Yahoo!IDで作成されたメールアドレス、○○○@yahoo.co.jp、○○○@ybb.ne.jp、○○○@ymail.ne.jpなどをMozilla-Thunderbirdメールソフト(バージョン115)にPOPメール設定、またはIMAPメール設定をおこないメールの送受信をおこなう方法をご紹介しています。
設定に関しては何度もおこなっていますので、こちらの設定説明でメールの送受信ができない場合はウィルス対策ソフトの影響が考えられます。
こちらがYahoo!メールアドレスをThunderbirdメールソフトに設定をおこなった最終日2024年04月01日
Thunderbird設定エラー:サーバーにログインができません。ユーザー名やパスワードが間違っていないか確認してくださいという表示がされた場合
Yahoo!メールアドレスをThunderbirdメールソフトに設定した際に「アカウント設定がMozilla ISPのデータベースから見つかりました」という表示がされ、完了というボタンをクリックした後に、
サーバーにログインができません。ユーザー名やパスワードが間違っていないか確認してくださいという表示がされた場合は4通りの原因がか考えられます。
アカウントのパスワード自体を設定されていない場合
Yahoo!アカウントの取得時にパスワードの設定をされていなくてもYahoo!メールはご利用ができるようですが、Yahoo! JAPAN公式サービス以外のメールソフトでYahoo!メールを利用する際にパスワードの設定が必要です。
パスワードを設定されていない方はYahoo!公式サイトのパスワードの設定説明ページを参考にパスワードを設定し、
パスワードを設定されたら、こちらのページのThunderbirdメールソフト(外部)からYahoo!のメール情報にアクセスも有効にする設定を変更をされていない場合という項目をご覧ください。
アカウントの利用が停止されている場合
取得されたYahoo!アカウントを数年利用していなかった(Yahoo!にログインをおこなっていなかった、もしくはYahoo!WEBメールを利用していなかった)
その状態のYahoo!メールアドレスとパスワードをThunderbirdメールソフトに入力された場合でも「アカウント設定がMozilla ISPのデータベースから見つかりました」という表示はされます。
これは設定できるのではないか?と思って続けるをクリックすると、サーバーにログインができません。ユーザー名やパスワードが間違っていないか確認してくださいという表示がされるというパターンです。
利用ができるメールアドレスなのかを確認するためにはYahoo!WEBメール版のログイン画面でyahoo!メールアドレスの入力、パスワードの入力をおこなってください。
利用ができないYahoo!メールアドレスの場合は以下の表示がれます。
長期間ご利用がなかったため、利用規約に則りIDの利用停止措置を実施しました。
今後、このIDをご利用いただくことはできません。
詳しくはヘルプをご確認ください。
(エラー番号:F005)
パスワードにロックがかかっている場合
ThunderbirdメールソフトにYahoo!メールアドレスの設定をおこなう際に、パスワードを何度も入力されているとロックがかかるようです。ロックがされているか確認される場合はYahoo!WEBメール版にログインをおこなってみると以下のように表示されます。
このYahoo!JAPAN IDは、パスワードを一定回数誤って入力したため、セキュリティ上の理由からロックされています。ログインができない場合のお手続きをお試しいただくか、時間をおいてから再度ログインをお試しください。
という表示がされます。こちらの場合は1時間ほど経過してから再度、パスワードの入力を試してください。
Thunderbirdメールソフト(外部)からYahoo!のメール情報にアクセスも有効にする設定を変更をされていない場合
Yahoo!メールの初期設定では外部(今回はThunderbirdメールソフト)からメール情報にアクセスすることができません。Yahoo!WEBメール版にログインをおこなってWEBメール画面右上の「設定という歯車のアイコン」をクリックしてください。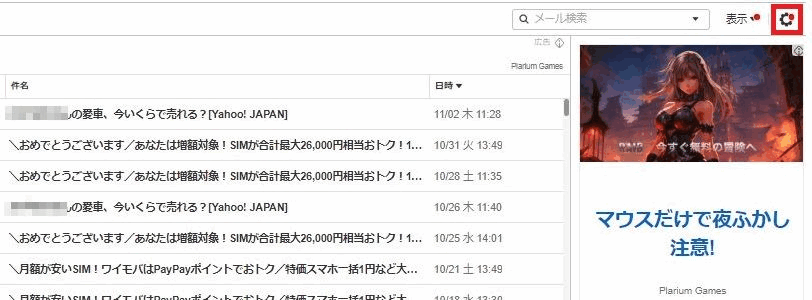
設定のメニューから下に移動し
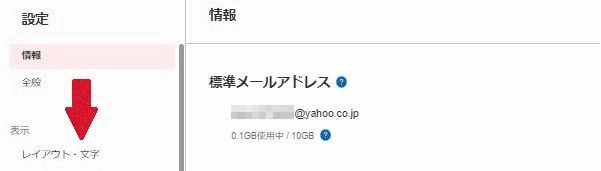
設定のメニューから「IMAP/POP/SMTP/アクセス」をクリックします。
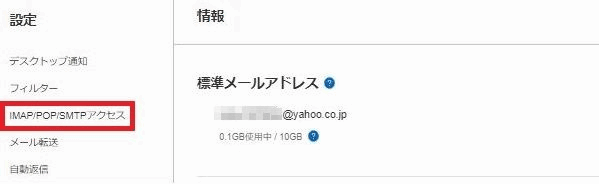
IMAP/POP/SMTPアクセスページから「yahoo!JAPAN公式サービス以外からのアクセスも有効にする」をクリックします。
- IMAPを「有効にする」をクリックしてください。
- POPを「有効にする」をクリックしてください。
(1)受信箱のメールのみ受信する、(2)受信箱と迷惑メールフォルダのメールを受信する(2-1)「迷惑メール」フォルダーのメールの件名に[spam]を追記する
(1)または(2)のどちらかご自身で選んでクリックしてください。
- SMTPを「有効にする」をクリックしてください。
「保存する」をクリックします。yahoo!メール側の設定はこれで終了です。
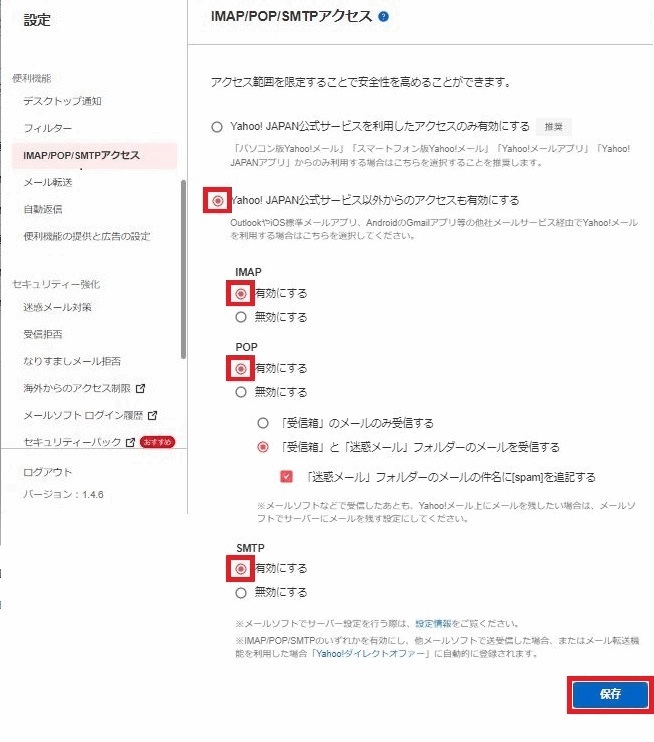
Yahoo!メールアドレス:既存のメールアドレスのセットアップ
Yahoo!メールアドレス情報とPOP3サーバー情報もしくはIMAP情報を設定しメールの送受信をおこなうために、Thunderbirdメールソフトを起動させます。
Thunderbirdの「アイコン」をクリックします。

1個目のメールアカウントの設定の際には、既存のメールアドレスのセットアップというページが自動で表示されますが、
- 何らかの理由で既存のメールアドレスのセットアップが自動で表示されなかった場合
- 2個目以降(2番目から)のメールアカウトの設定をおこなう場合は既存のメールアドレスのセットアップが自動で表示されません。
1、2の場合は以下のページでメールアドレスの追加設定説明をご覧ください。

(1)あなたのお名前:メールの送信をおこなった際の送信名(差出人名)となります。ご自身の名前やニックネームなどを入力してください。送信名(差出人名)はメールアカウントの設定後に変更をおこなうこともできます。
(2)メールアカウント(メールアドレス):Yahoo!メールアドレスを入力してください。(○○○@yahoo.co.jp、○○○@ybb.ne.jp、○○○@ymail.ne.jp)
(3)メールアカウント(メールアドレス)のパスワード:Yahoo!WEBメール版のログインパスワードを入力してください。パスワードはメールアカウントの設定後に変更をおこなうこともできます。
入力後、「続けるボタン」をクリックしてください。
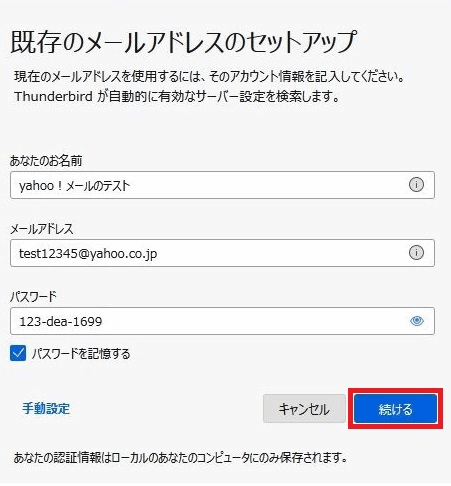
続けるをクリックすると「アカウント設定がMozilla ISPのデータベースから見つかりました」という表示がされます。ここから
- POPサーバー
- IMAPサーバー
どちらを利用されるかにわかれます。
POP3サーバー情報を設定しメールの送受信をおこなう場合
取引先から届いたメールをパソコンのThunderbirdで受信をおこなうと、携帯からメールの受信をおこなっても取引先から届いたメールの後の続きからメールを受信してしまいます。
POPサーバーで設定しメールの送受信をおこなう場合は、自動で以下の設定がおこなわれます。設定をおこなう必要はありません。
| 受信サーバー | 送信サーバー | |
| プロトコル: | POP3 | SMTP |
| サーバー: | pop.mail.yahoo.co.jp | smtp.mail.yahoo.co.jp |
| ポート番号 | 995 | 465 |
| 接続の保護 | SSL/TLS | SSL/TLS |
| 認証方式 | 通常のパスワード認証 | 通常のパスワード認証 |
| ユーザー名: | yahoo!ID | yahoo!ID |
POPサーバーで設定しメールの送受信をおこなう場合は「完了」をクリックしてください。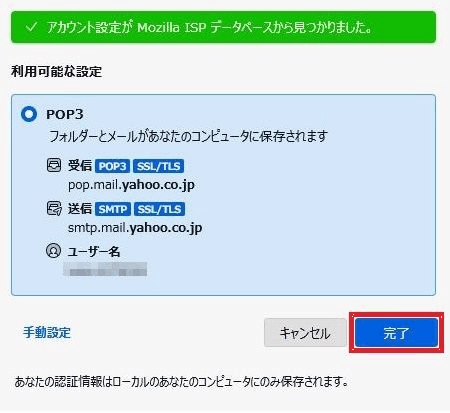
アカウントの作成が完了しましたという表示の下の「完了」をクリックしてください。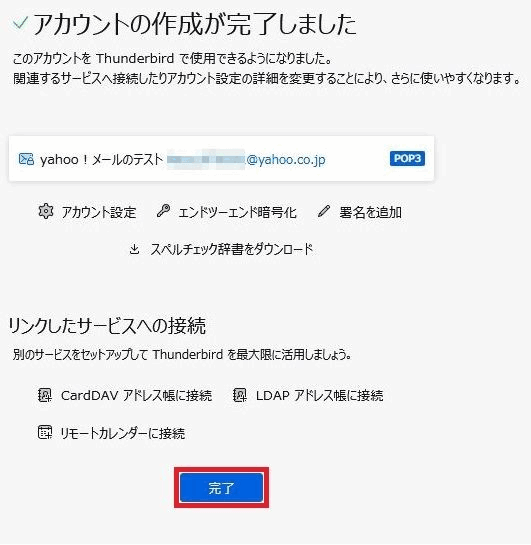
これでPOP3メールサーバー設定は終了しThunderbirdメールソフトを利用してメールの送受信ができますが、
その後にシステム統合についての説明があります。ニュースやカレンダーを使用すると、その分CPUの処理速度に負荷がかかりますのでこちらとしては「総合をスキップ」をクリックすることをおすすめします。
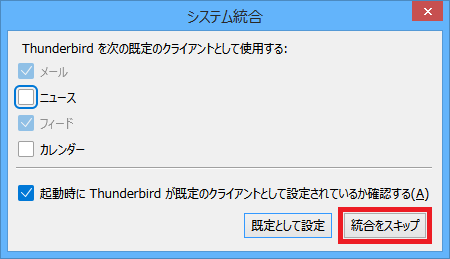
Thunderbirdメールソフトでメールを受信すると14日後にYahoo! のメールサーバーからメールが削除される設定になっています。
- 14日後を7日後や3日後などに変更することが可能です。
- Thunderbirdでメールの受信後、Yahoo! のメールサーバーからメールをすぐに削除される設定が可能です。

IMAPサーバー情報を設定しメールの送受信をおこなう場合
取引先から届いたメールをパソコンのThunderbirdで受信をおこなっても、携帯から取引先のメールを受信できます。メール | Thunderbird ヘルプ (mozilla.org)パソコンや携帯やアイッパドなどの多数のデバイスでメールの閲覧される場合はパソコンの場合はthunderbirdメールソフトにIMAPサーバーの設定をおこないます。それとは別に携帯などで閲覧される場合はそのデバイスにIMAPサーバーの設定をおこなう必要があります。
IMAPサーバーで設定しメールの送受信をおこなう場合は「手動設定」をクリックしてください。
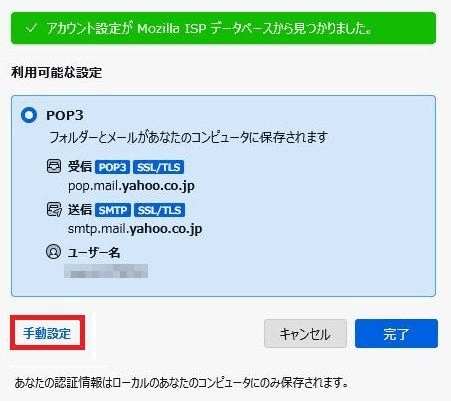
手動で以下のように設定をおこない「再テスト」をクリックしてください。
| 受信サーバー | 送信サーバー | |
| プロトコル: | IMAPを選択します | SMTP |
| サーバー: | imap.mail.yahoo.co.jpを入力します | smtp.mail.yahoo.co.jpを入力します |
| ポート番号 | 993を入力します | 465を入力します |
| 接続の保護 | SSL/TLSを選択します | SSL/TLSを選択 |
| 認証方式 | 通常のパスワード認証を選択 | 通常のパスワード認証を選択 |
| ユーザー名: | yahoo!IDを入力してください。 | yahoo!IDを入力してください。 |
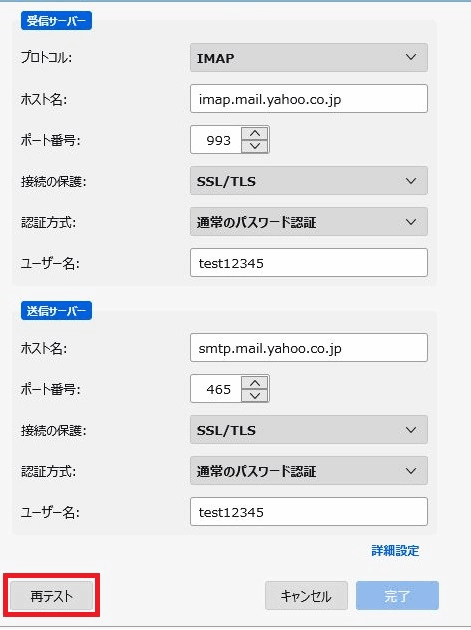
「次のアカウント設定が、指定されたサーバーを調べることにより見つかりました」という表示がされます。
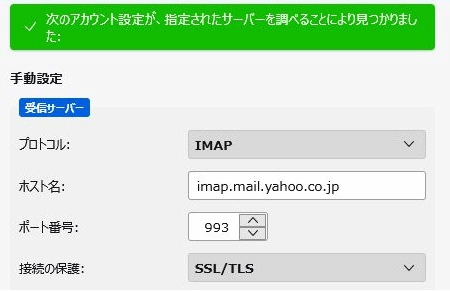
下に表示がされてある「完了」をクリックしてください。
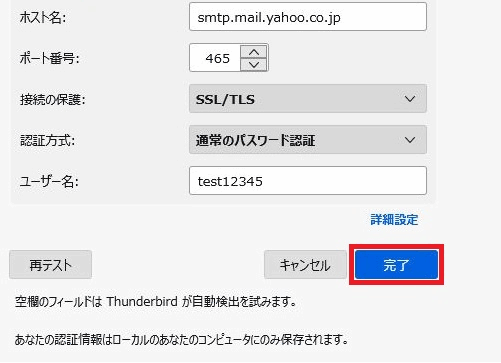
アカウントの作成が完了しましたという表示の下の「完了」をクリックしてください。
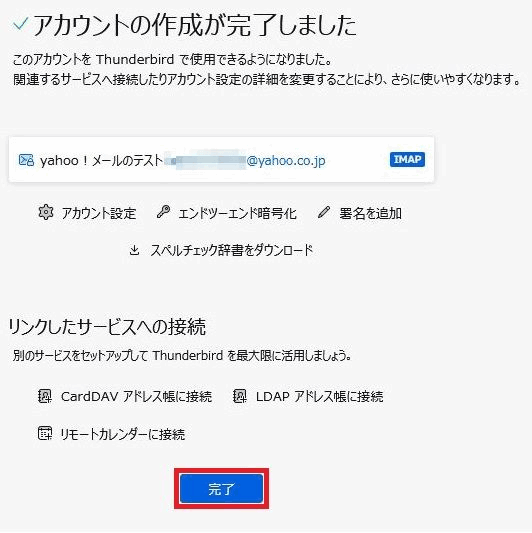
これでIMAPメールサーバー設定は終了しThunderbirdメールソフトを利用してメールの送受信ができますが、
その後にシステム統合についての説明があります。ニュースやカレンダーを使用すると、その分CPUの処理速度に負荷がかかりますのでこちらとしては「総合をスキップ」をクリックすることをおすすめします。
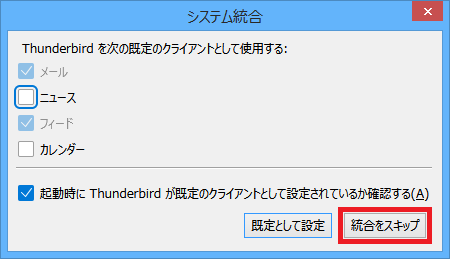
Thunderbirdメールソフトでメールを受信すると14日後にYahoo! のメールサーバーからメールが削除される設定になっています。
- 14日後を7日後や3日後などに変更することが可能です。
- Thunderbirdでメールの受信後、Yahoo! のメールサーバーからメールをすぐに削除される設定が可能です。


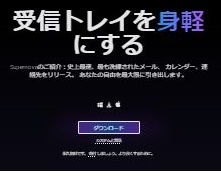
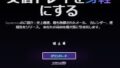
コメント