他のソフトウェア(アプリケーション)などをインストールされた際にbooking.comのソフトウェア(アプリケーション)が自動的にインストール(勝手に)された場合のアンインストール(削除)方法です。
説明自体はWindows8になりますがアンインストール方法およびフォルダやファイルの位置についてはWindows10、Windows11および32ビット、64ビットの違いはないかと思います。
OS、携帯版(モバイル版)については説明が違うと思いますので別のサイトをお探しください。
またbooking.comプログラムをインストールされた後に、何からのソフト(アプリケーションソフト)が表示されることがなかったので運営サイトの特定ができませんでしたが、
ドメイン(booking.com)から推測されるのはbooking.com旅行予約サイトなります。しかし風評的なもの(良くないイメージ)を発生させるためにドメイン名が使用されている可能性もあります。
booking.comと言うサイトを何かのはずみでインストールしましたが、不必要なのでコントロールパネルからアンインストールしようとするのですができません。悪性のウィルスではないかと心配しています。 良い方法を教 えてください。
Yahoo!知恵袋:https://detail.chiebukuro.yahoo.co.jp/qa/question_detail/q13171978173
Android(Xperia)で、7件のアップデートがあります。となっていたのて更新しましたが、
Booking.comという旅行予約サイトアプリが勝手にインストールされてました。こんなサイト知らないですし自分でインストールした覚えありません、調べたらウイルスではないようです。
どうしてアップデートと一緒に勝手にインストールされたかわかりません。
それでアンインストールしようとしましたが、画面上にアプリのアイコンがありません。
アプリのアイコンがない場合のアンインストール方法ありましたら教えてください。
Booking.com(ブッキングコム)ソフトウェア(アプリケーション)のアンインストール方法
パソコンのデスクトップ画面から右クリックをおこない、表示されたメニューから「個人設定」をクリックします。
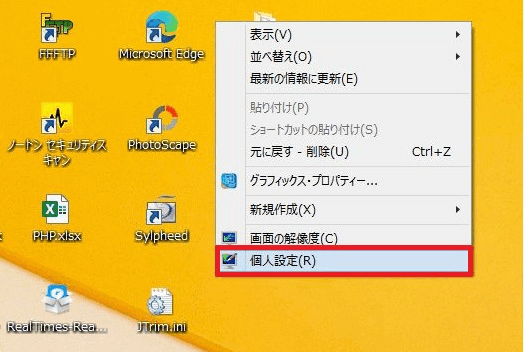
個人設定の画面から「コントロールパネルホーム」をクリックします。
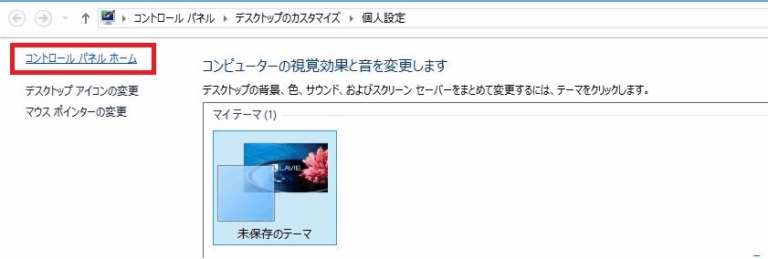
コントールパネルからプログラムの「アンインストール」をクリックします。
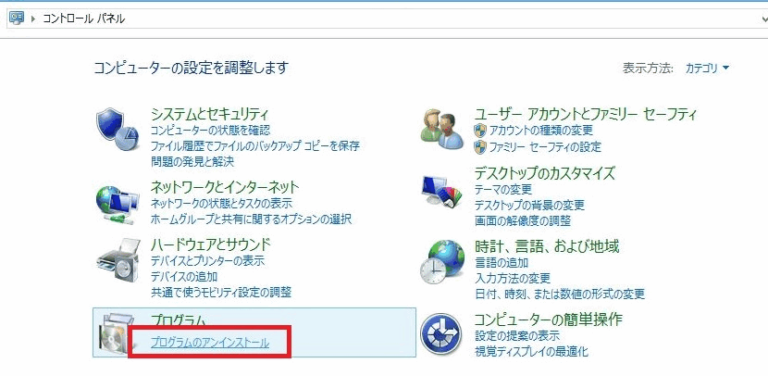
プログラムと機能という項目にインストールがされた「booking.com」が表示されています。booking.comを1回クリックしてください。booking.comの表示の色が薄い水色のように変化します。
booking.comの表示の色が薄い水色になった状態で、マウスのカーソルを合わせたまま右クリックをするとアンインストールという表示がされますので「アンインストールと変更」をクリックしてください。
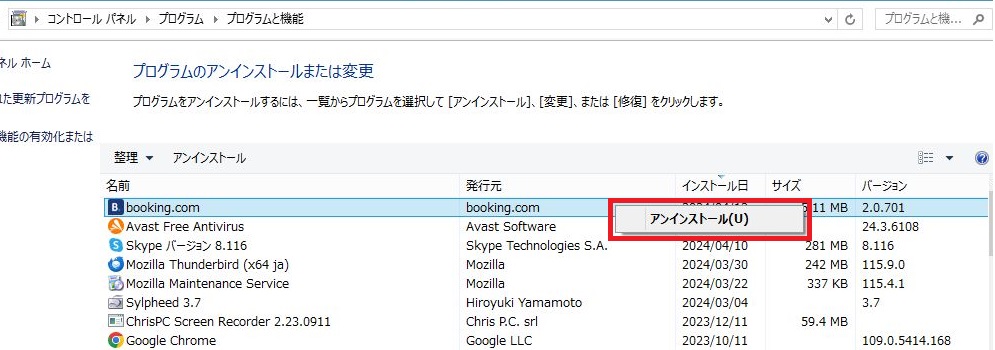
「はい」をクリックします。
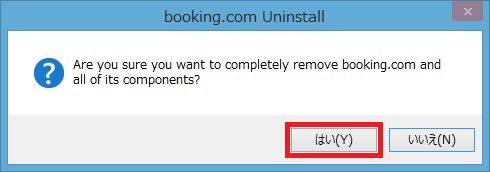
アンストールが開始されます。
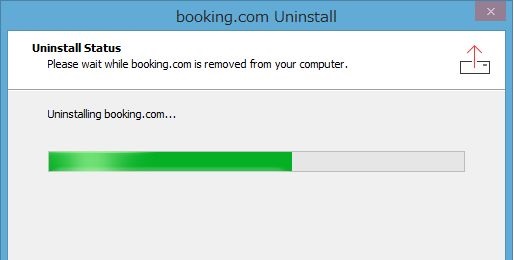
これでアンインストールが終了いたしました。「OK」をクリックしてください。
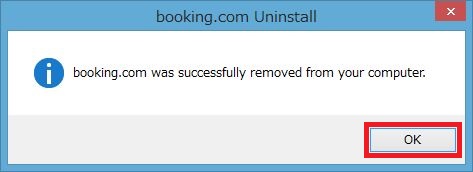

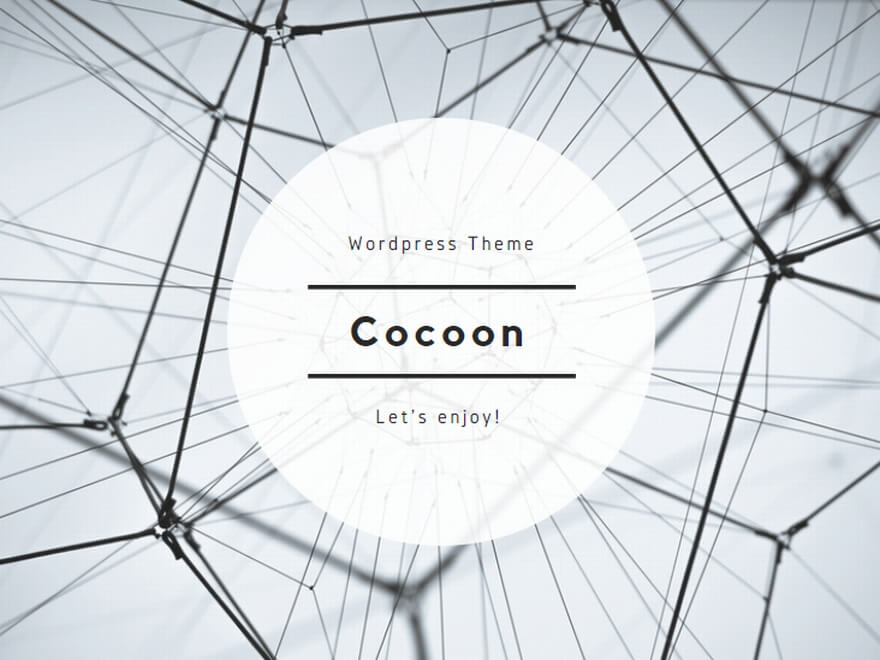
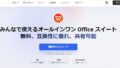
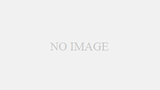
コメント