Yahoo!IDで作成されたメールアカウントのPOP3(受信)メールサーバー情報およびSMTP(送信)メールサーバーサーバー情報をGmailに設定をおこなうことでGmailからメールを受信する、メールを送信することができます。
GmailにYahoo!で作成したメールアカウント(メールアドレス)のPOP3サーバー情報、SMTPサーバー情報の設定をおこないメールの送受信をされる場合は手動の設定となりますが、以下のメリットがあります。
- Gmailでメールの受信後にYahoo!メールサーバーからメールの削除をおこなう有無の設定ができます。詳しくは、受信設定に必要な情報を入力します(1)を参照してください。
- Gmailでメールを受信したメールのタイトルの左にYahoo!メールアドレスのラベルを付ける設定ができます。詳しくは、受信設定に必要な情報を入力します(2)を参照してください。
- メールを送信する際の送信名の設定ができます。詳しくは、送信設定に必要な情報を入力します(3)を参照してください。
Yahoo!メールのPOP3メールサーバー、SMTPメールサーバー情報をGmailに設定した際に発生したエラー対処(設定できない場合)
- 「pop.mail.yahoo.co.jp への接続に問題が発生しました」
- 「指定のユーザー名とパスワードによる POP3 アクセスはサーバーで拒否されました」
上記の2種類のエラーの場合は以下の原因が考えられます。
- Yahoo!メールアドレスのパスワードが違う場合
- Yahoo!メールアドレスのパスワード入力を数回間違えてロックがかかってる場合(1時間ほど時間をおいてください)
- 使用できないYahoo!メールアドレスの場合
- Gmailからメール情報にアクセスも有効にする設定を変更をされていない場合(下の説明をご覧ください)
Gmailでメールの受信ができなかった場合(設定自体は完了している場合)
- Yahoo!WEBメールにログインをおこない、Yahoo!WEBメールの画面がブラウザで表示されている状態の場合は、Gmailでメールが受信できません(Yahoo!WEBメール側でメールが閲覧できる状態になっています)Yahoo!WEBメールをログアウトしてください。
- 受信ができなくなった場合:2021年1月19日以前に設定をおこなったPOP3サーバー設定ではポート番号が変更されていますので編集で修正をする、もしくは設定を一度解除してやり直してください。
Gmailからメールの送信ができなかった場合、メールの作成時にYahoo!メールアドレスが表示されない場合
- Yahoo!!WEBメールにログインをおこなっている場合はYahoo!WEBメールからログアウトをおこなってください。
- 送信ができなくなった場合:2021年1月19日以前に設定をおこなったSMTPサーバー設定ではポート番号が変更されていますので編集で修正をする、もしくは設定を一度解除してやり直してください。
- SMTPサーバー設定をおこなった後、もしくはGmailify設定をおこなった後に、Gmailのメール作成画面でYahoo!メールアドレスが表示されない場合はGmailの更新ボタンを押してください。その後、Gmailのメール作成画面を再度表示してみてください。
GmailからYahoo!のPOP3サーバーメール情報にアクセスも有効にする設定を変更をされていない場合
Yahoo!メールの初期設定では外部(今回はGmail)からメール情報にアクセスすることができません。Yahoo!WEBメール版にログインをおこなってWEBメール画面右上の「設定という歯車のアイコン」をクリックしてください。
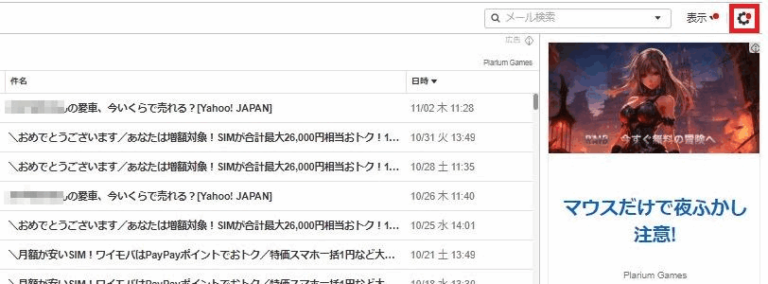
設定のメニューから下に移動し
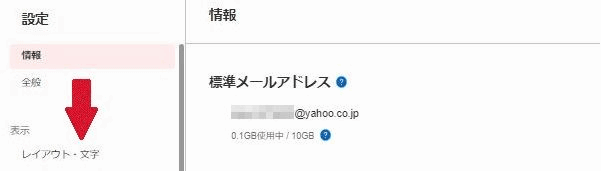
設定のメニューから「IMAP/POP/SMTP/アクセス」をクリックします。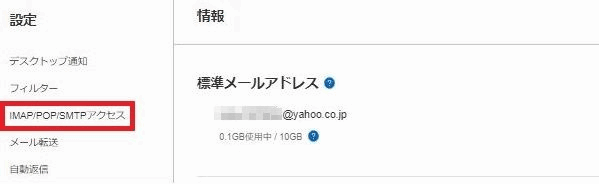
IMAP/POP/SMTPアクセスページから「yahoo!JAPAN公式サービス以外からのアクセスも有効にする」をクリックします。今回はPOP3サーバー設定の話ですがIMAP設定も念のため☑を入れておくことをおすすめします。
- IMAPを「有効にする」をクリックしてください。
- POPを「有効にする」をクリックしてください。
(1)受信箱のメールのみ受信する、(2)受信箱と迷惑メールフォルダのメールを受信する(2-1)「迷惑メール」フォルダーのメールの件名に[spam]を追記する
(1)または(2)のどちらかご自身で選んでクリックしてください。
- SMTPを「有効にする」をクリックしてください。
「保存する」をクリックします。yahoo!メール側の設定はこれで終了です。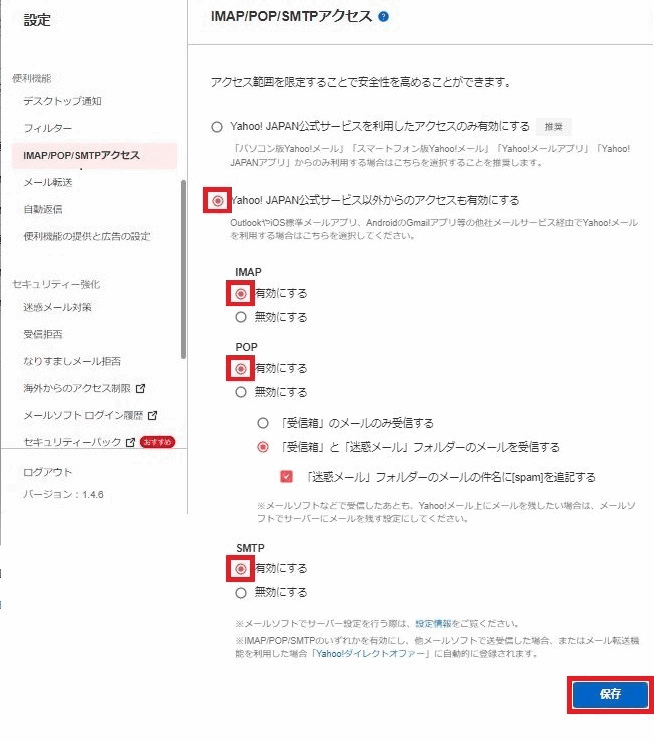
Yahoo!メール:POP3メールサーバー情報、SMTPメールサーバー情報をGmailに設定をおこなう方法
POP3メールサーバー情報の設定、SMTPメールサーバー情報の設定をおこなうためには、Gmailにログインをおこなって右上にある設定(歯車)のアイコンをクリックしてください。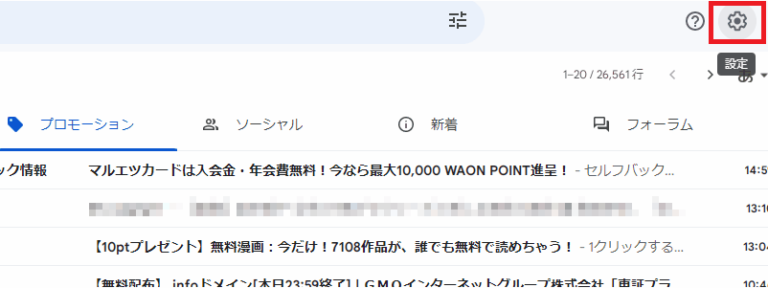
「すべての設定を表示」をクリックしてください。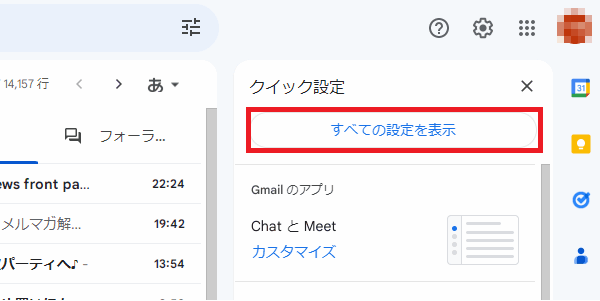
「アカウントとインポート」をクリックします。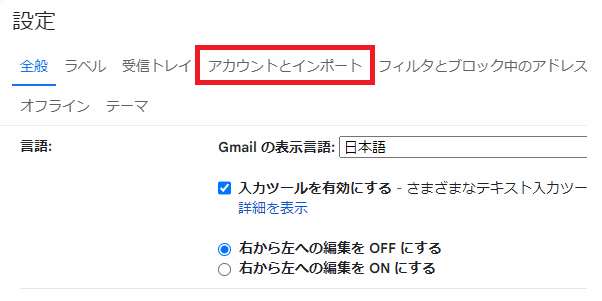
「メールアカウントを追加する」をクリックしてください。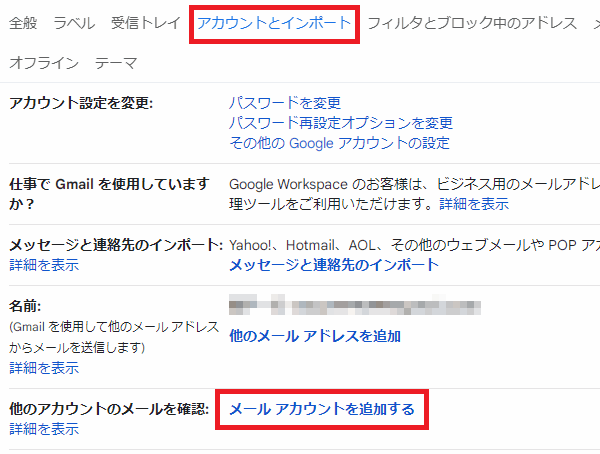
Gmailでメールの受信をおこなうためのメールアカウントの追加
Yahoo!メールアドレスを入力してください。
- ○○○@yahoo.co.jp
- ○○○@ybb.ne.jp
- ○○○@ymail.ne.jpなど
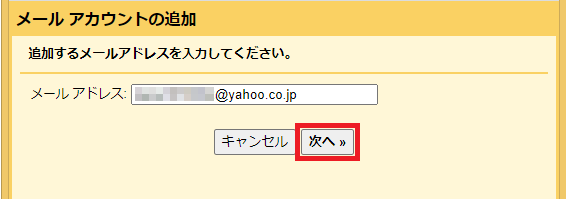 ¥
¥
他のアカウントからメールを読み込む(POP3)を選択し、次へをクリックします。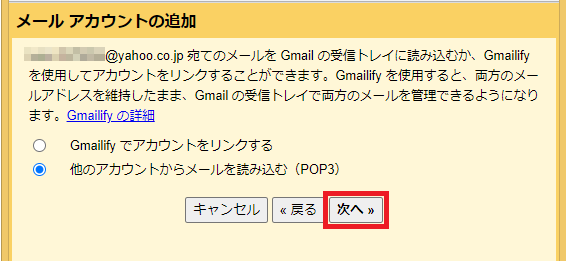
受信設定に必要な情報を入力します。ユーザー名とパスワード以外は同じ設定です。
| ユーザー名 | Yahoo!メールアドレスが表示されている状態です。例:○○○@yahoo.co.jp |
| パスワード | Yahoo!WEBメール版にログインをおこなう際のパスワードを入力してください。 |
| POPサーバー | pop.mail.yahoo.co.jpを入力してください。 |
| メールポート番号 | 995を選択してください。 |
| 参照(1)取得したメッセージのコピーをサーバーに残す | Gmailでメールの受信をおこなってもYahoo!メールサーバーにメールを残しておくことができる設定です。
こちらに☑を入れた状態で設定を終了するとGmailでメールを削除されても、Yahoo!メールサーバー側にはメールが残っている状態になります。 残す場合はYahoo!メールサーバー側でメールの削除をおこなう作業をしなければなりません。デメリットの部分が多いので☑ではなく☐の状態で設定を終えることをおすすめします。 |
| メールの取得にセキュリティで保護された接続(SSL)SSLを使用する | メールを受信する際に暗号化と認証の機能を使いメールの中身を第三者に読み取られる行為を防ぐことができる機能です。☐ではなく☑の状態で設定を終えることをおすすめします。 |
| 参照(2)受信をしたメッセージにラベルを付ける | パソコンで利用される場合の例になりますがラベルを付けることによって、メールのタイトルの横にメールアドレスが表示されます。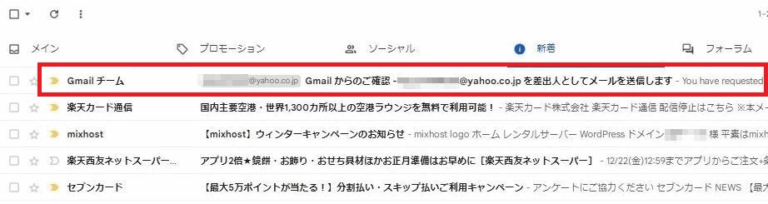 左に表示されたYahoo!メールアドレスをクリックすると、Yahoo!メールアドレスに届いたメールのみが表示されます。 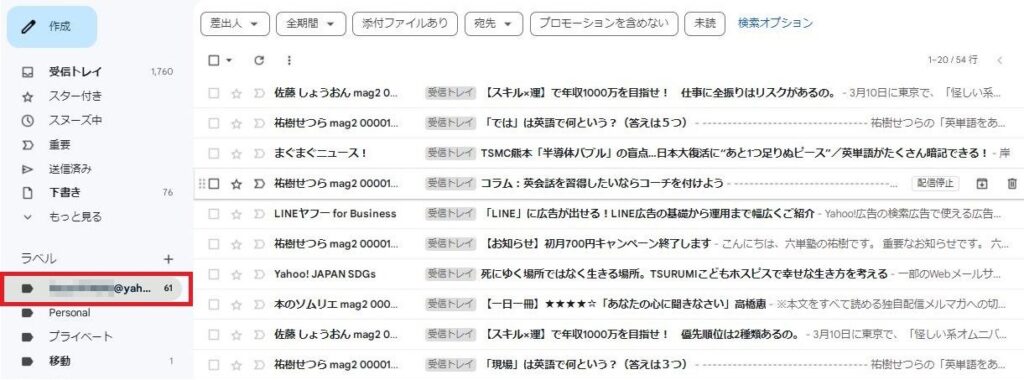 メリットが大きいので、こちらの判断としては☐ではなく☑の状態で設定を終えています(便利は良いです) |
| メッセージを受信トレイに残さずアーカイブする: | こちらについては☑をつけて受信のテストをおこなってみましたがよくわかりませんでした。こちらの判断としては☑ではなく☐の状態で設定を終えています。 |
最後に「アカウント追加」をクリックしてください。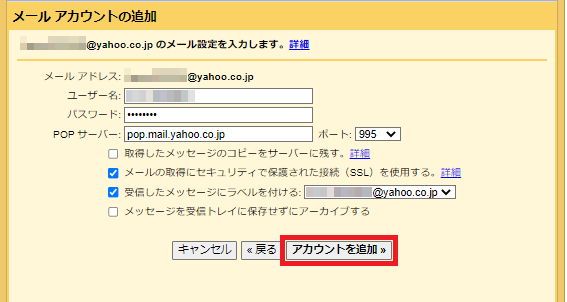
これで受信設定は完了です。続きは送信の説明になります。さらに○○○からメールの送信もできるようにしますか?はいをクリックし、「次へ」をクリックしてください。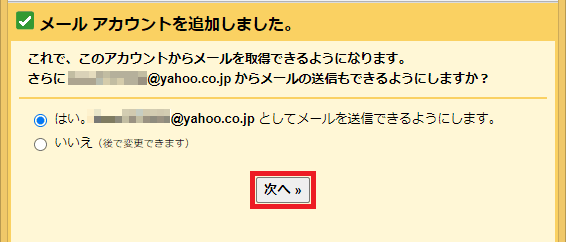
Gmailからメールの送信をおこなうためメールアカウント(メールアドレス)の追加
受信設定をおこなわずに送信設定のみをおこなうことも可能ですが、今回は受信設定の続きの場合は自分のメールアドレスを追加という項目からが続きです。送信設定に必要な情報を入力していきます。
| 参照③:送信名(名前) | 受信をおこなった方に名前が表示されますのでご自身で考えてください。(例)Yahoo!メールのテストという名称にしています。 |
| メールアドレス | Yahoo!で作成をおこなったメールアドレスを入力してください。
|
| エイリアス | エイリアスはサブアドレスのメールアドレスを作成される場合に☑を入れます。サブドメインの作り方については別のページで紹介をおこなう予定です。
|
最後に「次のステップ」をクリックしてください。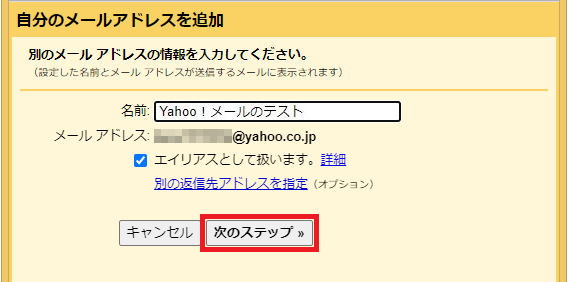
送信設定に必要な情報を入力します。ユーザー名とパスワード以外は同じ設定です。
| SMTPサーバー | smtp.mail.yahoo.co.jpを入力してください。 |
| ユーザー名 | Yahoo!WEBメール版にログインをおこなう際のユーザー名を入力してください。例として○○○@yahoo.co.jpなら、ユーザー名は○○○です。 |
| パスワード | Yahoo!WEBメール版にログインをおこなう際のパスワードを入力してください。 |
| メールポート番号 | 465を設定されてください。 |
| セキュリティ | SSLの○をクリックし◎になっている状態にしてください。 |
設定および入力後にアカウントを追加をクリックしてください。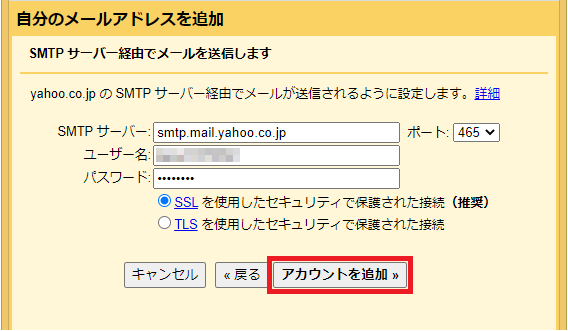
確認メールが送信されます。
- Gmailで受信設定をされている場合はGmailに送信されます。Gmailが表示されている画面の「ブラウザの更新ボタン」をクリック、もしくは「メールを今すぐ確認する」をクリック(受信設定参照)してください。
- Gmailで受信設定されていない場合はYahoo!WEBメール版にログインをおこなって確認してください。
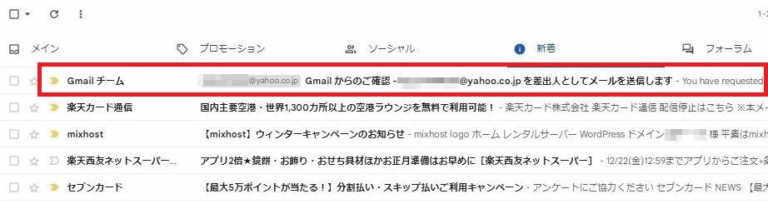
メールをクリックし、赤く囲ったURLをクリックしてください。
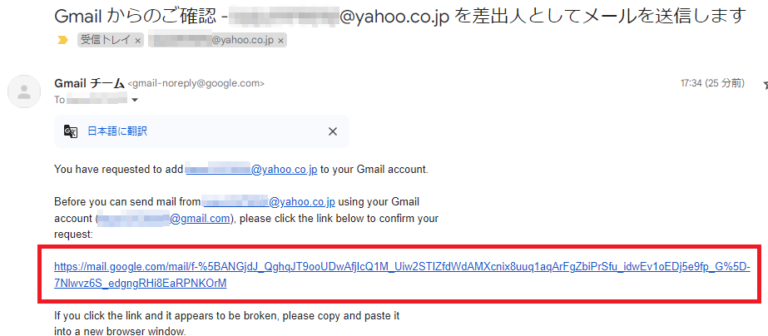
確認画面が表示されます。確認をクリックしてください。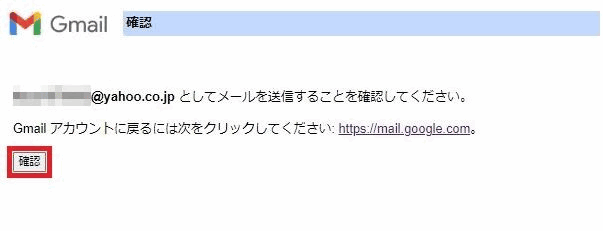
確認が完了しましたという表示がされます。これで送信設定は終了です。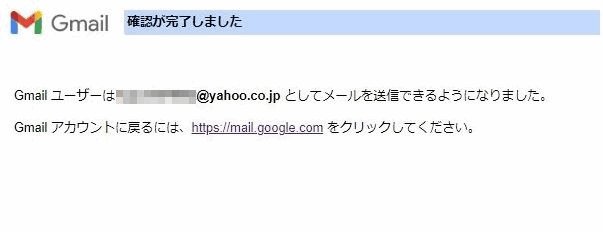
POP3サーバー設定およびSMTPサーバー設定は説明は以上となります。Gmail画面からメールの受信、メールの送信が可能になりました。

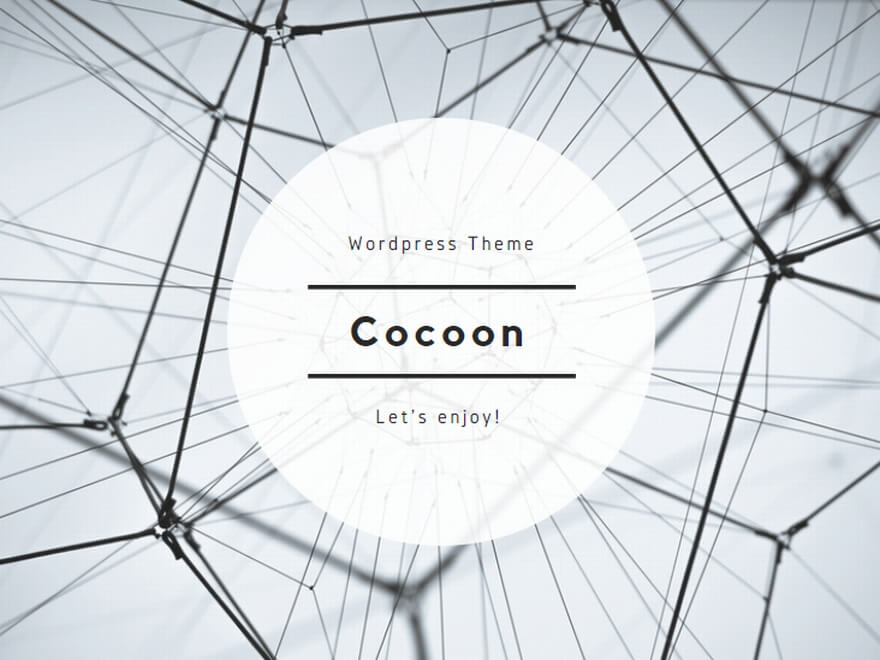
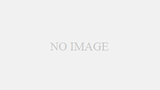
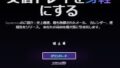
コメント