大変申し訳ございませんがページの内容を移転させています。
移転先のページ内容については
- ○○○@yahoo.co.jp、○○○@ymail.ne.jpの設定のみ
- Windowsパソコン版のPOPメール設定もしくはIMAPメール設定のみ
を掲載していますのでご注意ください。
移転先:https://ssdkzys.net/0010-0002100-00100-1000-0100-yahoo-mail-Thunderbird-setting/
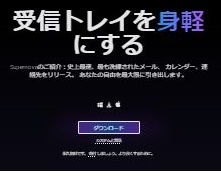 Yahoo!サービス利用
Yahoo!サービス利用大変申し訳ございませんがページの内容を移転させています。
移転先のページ内容については
を掲載していますのでご注意ください。
移転先:https://ssdkzys.net/0010-0002100-00100-1000-0100-yahoo-mail-Thunderbird-setting/
コメント