削除方法がわからない場合、不要になった場合など、Mozilla-Thunderbird(サンダーバード)メールソフト(バージョン115)のアンインストールについて画像を使用して説明をおこなっています。
またアンインストールをおこなってもパソコンのCドライブにProfilesプロファイルと呼ばれている(フォルダ)、5fx5eb9m.default(フォルダ)、rnyswr2o.default-release(フォルダ)、Crash Reports(フォルダ)、Pending Pings(フォルダ)などがパソコンの中には存在します。
それらのフォルダやファイルの削除に関しても、初心者の方にもできるだけわかりやすく説明しています。こちらのページはThunderbirdメールソフトの完全削除をおこなう方法です。
- 説明自体はWindows8になりますがアンインストール方法およびフォルダやファイルの位置についてはWindows10、Windows11および32ビット、64ビットの違いはないかと思います。
- Mac OS、携帯版(モバイル版)については説明が違うと思いますので別のサイトをお探しください。

Thunderbird(サンダーバード)メールソフト アンインストール
Mozilla Maintenance Service、Mozilla Thunderbirdのアンインストール(削除)をおこないます。パソコンのデスクトップ画面から右クリックをおこない、表示されたメニューから「個人設定」をクリックします。
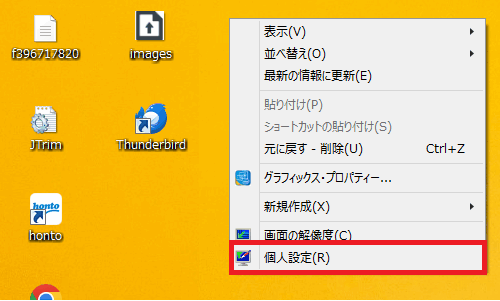
個人設定の画面から「コントロールパネルホーム」をクリックします。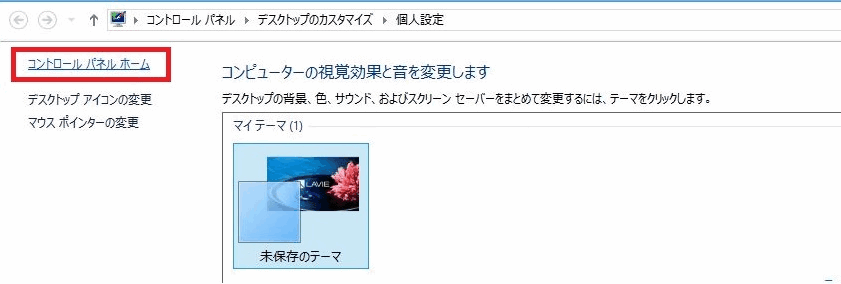
コントールパネルからプログラムの「アンインストール」をクリックします。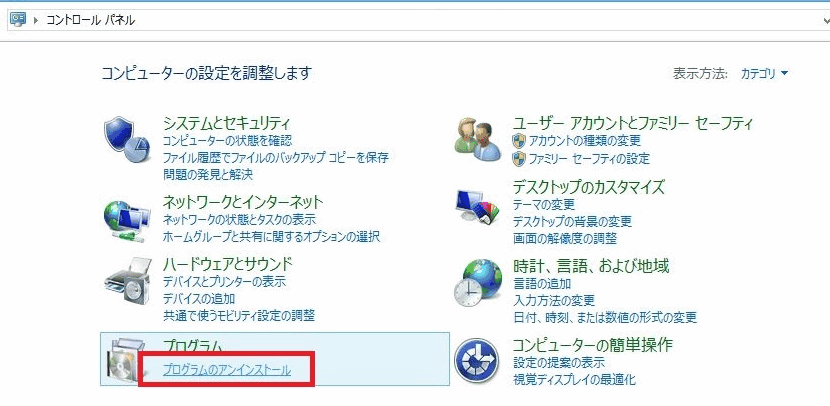
プログラムと機能という項目にインストールがされた「Mozilla Maintenance Service」が表示されています。Mozilla Maintenance Serviceを1回クリックしてください。Mozilla Maintenance Serviceの表示の色が薄い水色のように変化します。
Mozilla Maintenance Serviceの表示の色が薄い水色になった状態で、マウスのカーソルを合わせたまま右クリックをするとアンインストールという表示がされますので「アンインストールと変更」をクリックしてください。
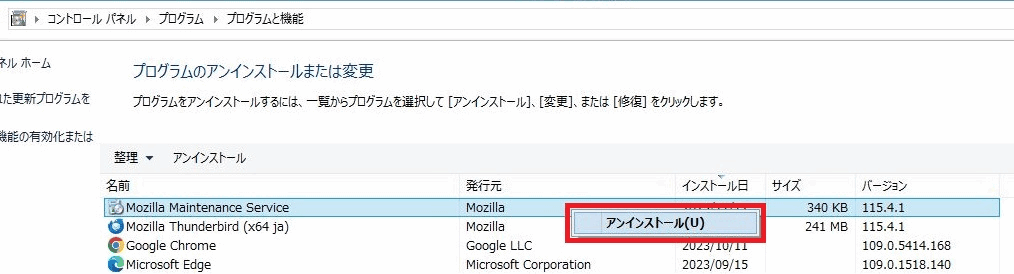
Mozilla Maintenance ServiceUninstallという画面が表示されます。「Uninstall」をクリックします。 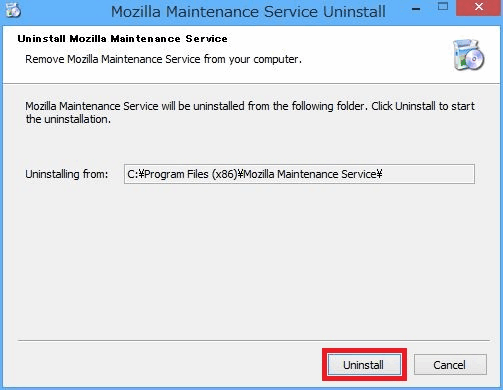
Mozilla Maintenance Serviceのアンインストールが開始されます。緑の進行状況が最後で止まっている状況になったら「Close」をクリックしてください。
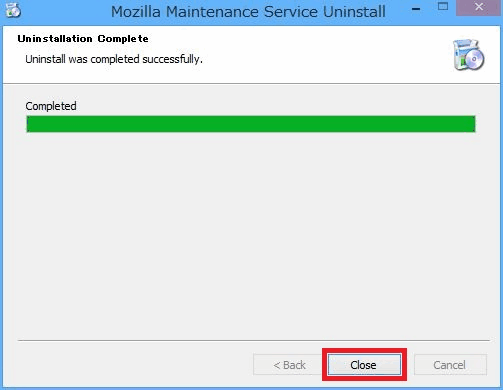
プログラムと機能という項目にインストールがされた「Mozilla Thunderbird」が表示されています。Mozilla Thunderbirdを1回クリックしてください。Mozilla Thunderbirdの表示の色が薄い水色のように変化します。
Mozilla Thunderbirdの表示の色が薄い水色になった状態で、マウスのカーソルを合わせたまま右クリックをするとアンインストールという表示がされますので「アンインストールと変更」をクリックしてください。
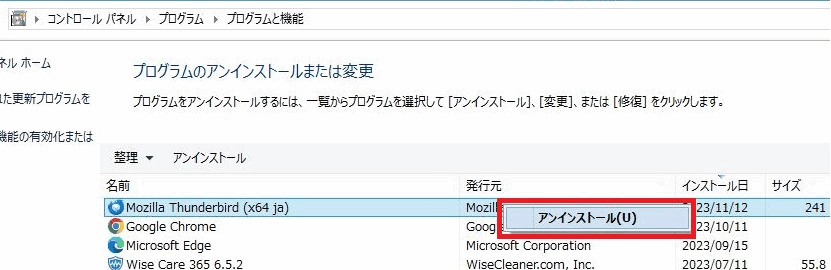
Mozilla Thunderbirdのアンインストールウィザードが表示されます。「次へ」をクリックします。
Mozilla Thunderbirdのアンインストールが開始されます。「削除」をクリックします。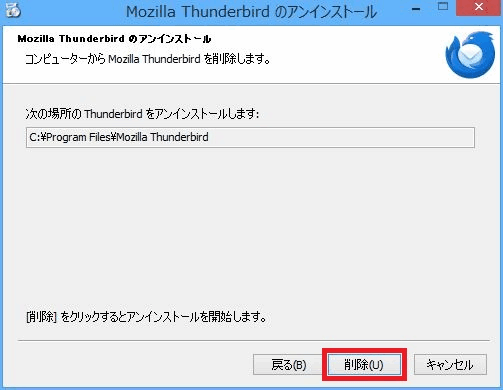
MOzilla Thunderbirdのアンインストールが完了します。「完了」をクリックします。
Thunderbirdメールソフト Profilesなどのフォルダおよびファイル削除
パソコンのCドライブにThunderbirdに関連するProfilesプロファイルと呼ばれている(フォルダ)、5fx5eb9m.default(フォルダ)、rnyswr2o.default-release(フォルダ)、Crash Reports(フォルダ)、Pending Pings(フォルダ)などを削除します。
フォルダやファイル自体は上記以外にもいくつもありますが、2つのThunderbirdという名称のフォルダを削除をおこなうだけなので比較的簡単です。
またファイルが残っている状態でもパソコンのディスク容量が多少使われる状態になるだけで、勝手に何かをするわけでもありませんので必ず削除をおこなう必要はありません。
- すべてを削除し、すっきりさせたい方向け
- 後でフォルダを発見してこれなんだっけ?と調べてこちらのページを閲覧された方向け
で説明をおこなっています。
パソコンのデスクトップ画面から右クリックをおこない、表示されたメニューから「個人設定」をクリックします。
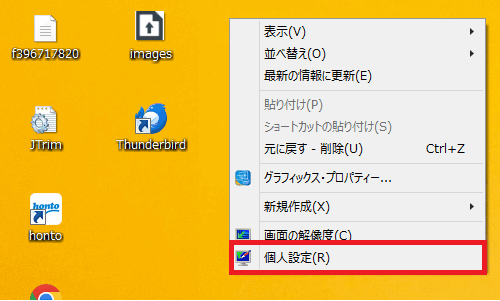
パソコンアイコンの↓という矢印をクリックすると、下の画面のようにメニューが表示されますので「PC」をクリックします。
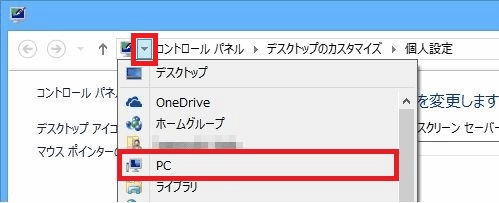
PCから「Windows OS(C:)」をクリックします。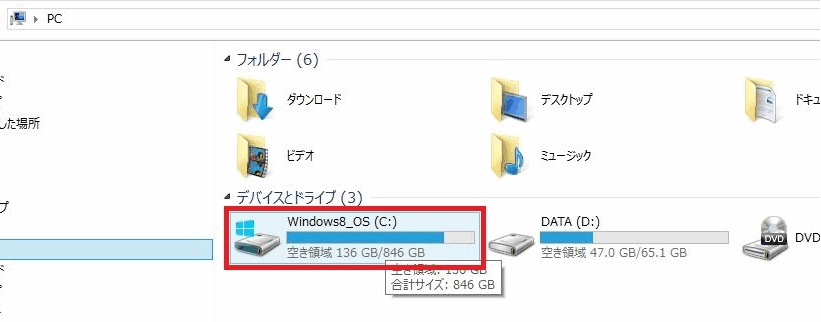
Windows OS(C:)から「Users」フォルダをクリックします。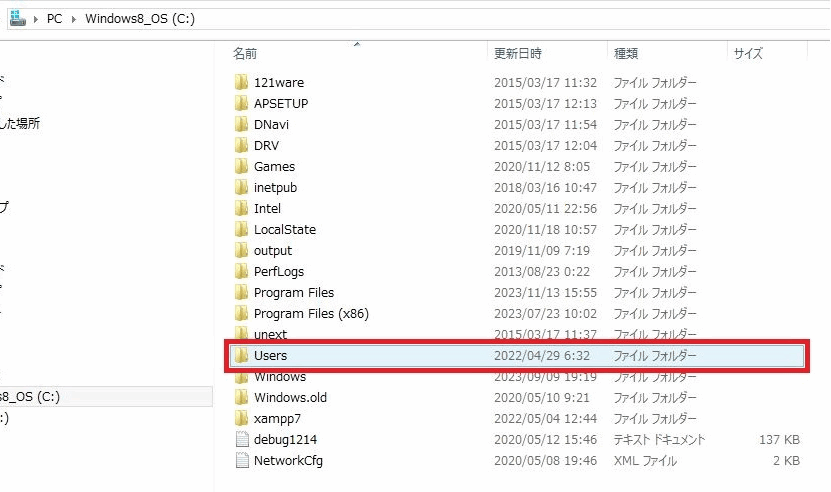
モザイク表示になっていますが、「パソコンのユーザー名」フォルダをクリックします。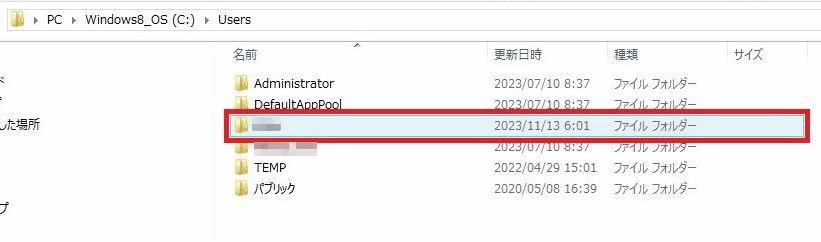
パソコンのユーザー名から「AppData」フォルダをクリックします。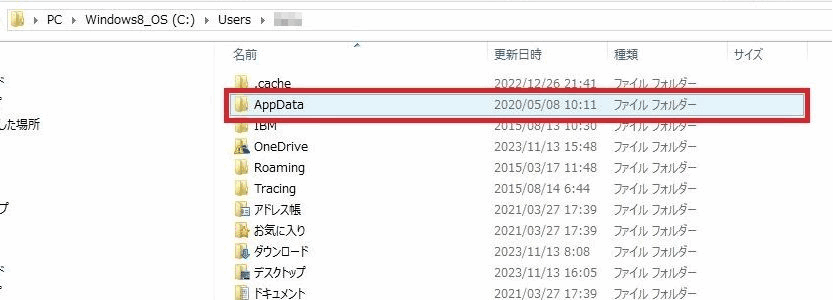
AppDataから「local」フォルダをクリックします。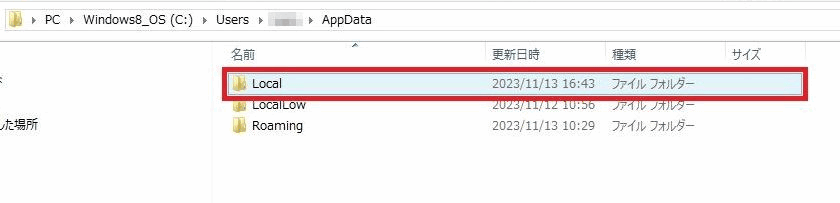
localフォルダの中にThunderbirdという表示のフォルダがあります。Thunderbirdフォルダの中身としては、Profiles(フォルダ)というフォルダがあります。その中には
- 5fx5eb9m.default(フォルダ)
- rnyswr2o.default-release(フォルダ)
などがあります。
Thunderbirdフォルダ自体を削除します。Thunderbirdフォルダを1回クリックしてください。
- Thunderbirdフォルダを1回クリックするとThunderbirdフォルダの表示の色が薄い水色のように変化します。
- Thunderbirdフォルダの表示の色が薄い水色の状態のまま右クリックをします。メニューが表示されますので「削除」をクリックしてください。
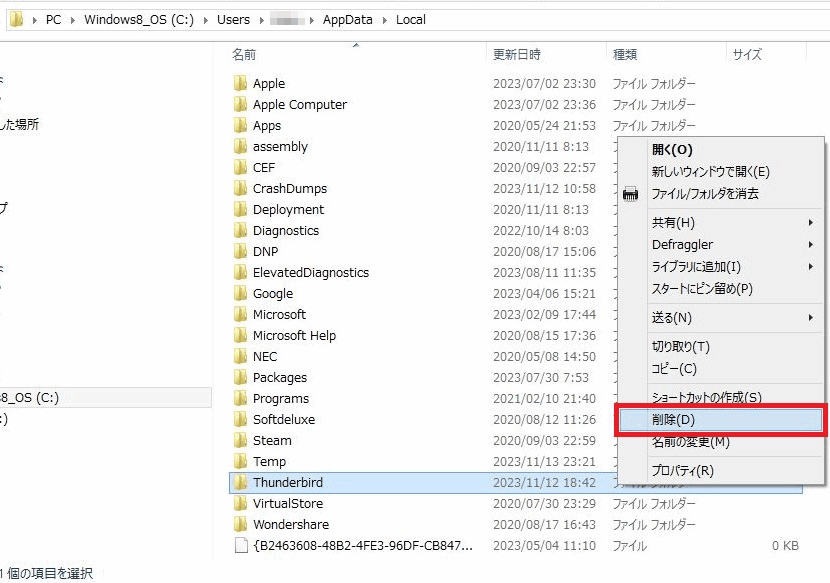
もう1つのファイルを削除します。「AppData」をクリックしてください。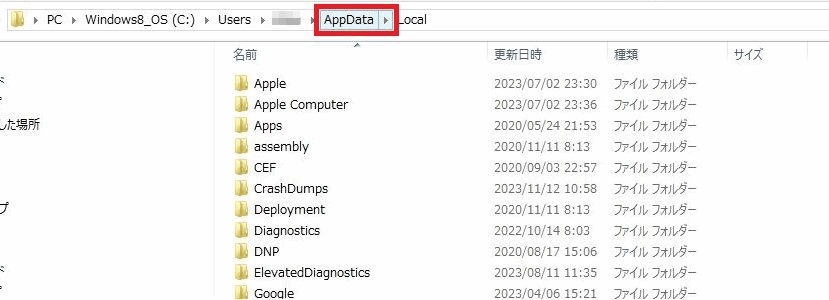
AppDataの表示に戻りますので 「Romaing」フォルダをクリックしてください。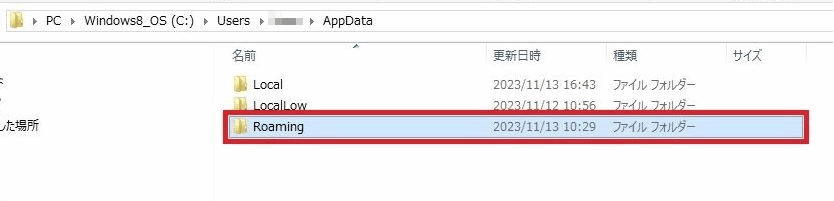
Romaingフォルダの中にThunderbirdという表示のフォルダがあります。メッセージの保存という説明で紹介した部分です。Thunderbirdフォルダの中身としては、
- Crash Reports(フォルダ)
- Pending Pings(フォルダ)
- Profiles(フォルダ)
- installs
- profiles
などがあります。
Thunderbirdフォルダ自体を削除します。Thunderbirdフォルダを1回クリックしてください。
- Thunderbirdフォルダを1回クリックするとThunderbirdフォルダの表示の色が薄い水色のように変化します。
- Thunderbirdフォルダの表示の色が薄い水色の状態のまま右クリックをします。メニューが表示されますので「削除」をクリックしてください。
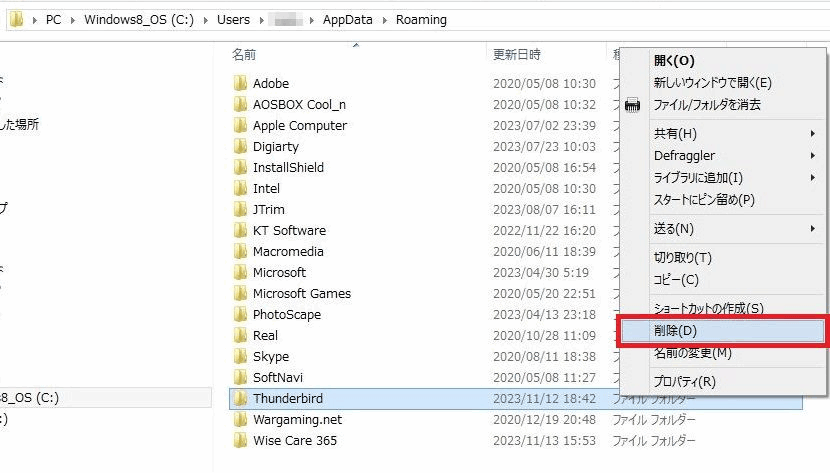
まとめ
Thunderbirdメールソフトの場合、アンインストールをおこなってもフォルダが2つ残っていましたが、フォルダ名にThunderbirdという名前が入っていましたのでフォルダの特定がしやすい方です。
2024年2月25日付
- thunderbird アンインストール:4位
- thunderbird アンインストール 完全:4位
- thunderbird アンインストール 完全 windows11:2位
- サンダーバード 完全削除:3位

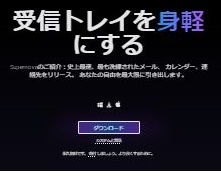
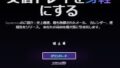
コメント