Thunderbirdメールソフト(バージョン115)で複数のメールアカウント(メールアドレス)の追加設定方法をご紹介しています。
- 1つ目のメールアカウント(メールアドレス)は設定できたけど2つ目のメールアドレス(アカウント)はどこから設定をおこなえばいいのか?
- 1個目のメールアカウント(メールアドレス)の設定を失敗したら設定ページがわからなくなった。メールアカウント(メールアドレス)の設定をどこからおこなえばいいのか?
- また複数のメールアカウント(メールアドレス)の設定時に同じ名前(送信名)で設定ができるのか?を確かめています。
- メールアカウント(メールアドレス)は最大99個設定できるようですが、メールアドレス(アカウント)の設定を追加するほどThunderbirdメールソフト起動時にパソコンに負荷がかかる、メールの受信時に負荷がかかります。
Thunderbirdメールソフト:メールアカウントの追加方法
Thunderbirdメールソフトに複数のメールアカウント(メールアドレス)の追加設定をおこなうために、Thunderbirdメールソフトを起動させます。Thunderbirdの「アイコン」をクリックします。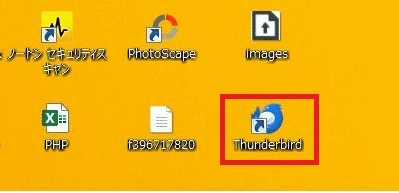
ローカルフォルダー画面もしくは別の画面でも問題ありませんが右上隅の「アカウント設定」をクリックします。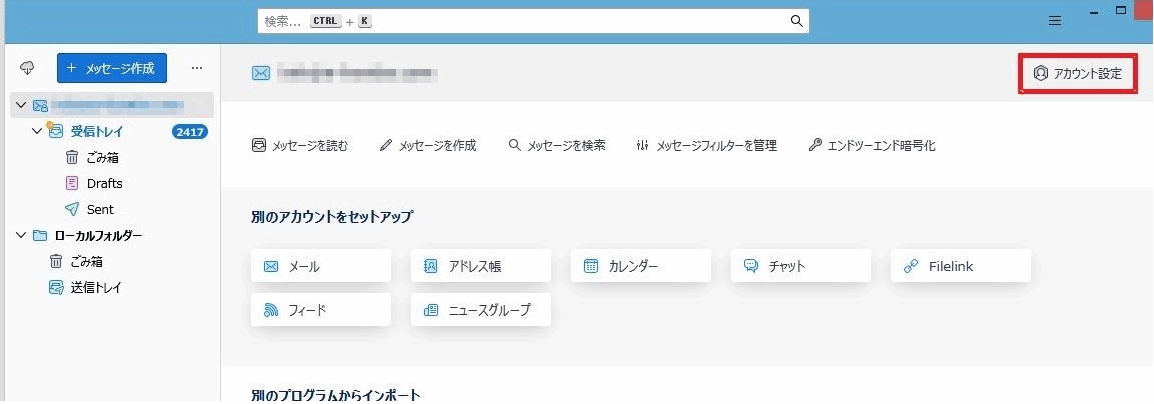
ページが切り替わりますので左のメニュー項目の下の位置に表示がされている「アカウント操作」をクリックします。
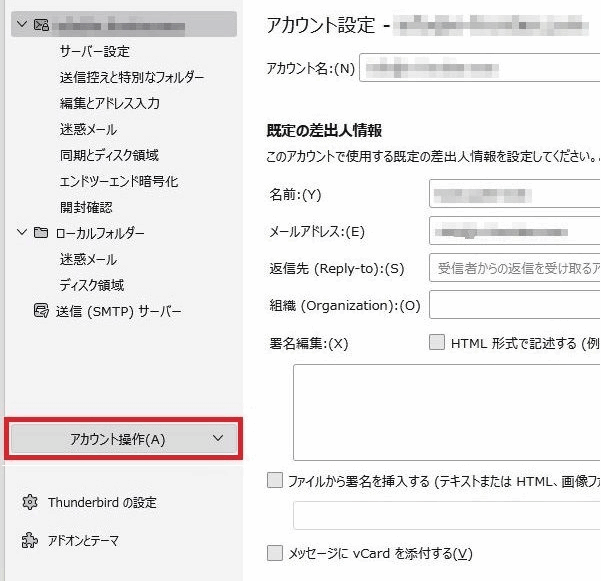
新しく表示されたウィンドウの中から上の位置にある「メールアカウントを追加」をクリックします。
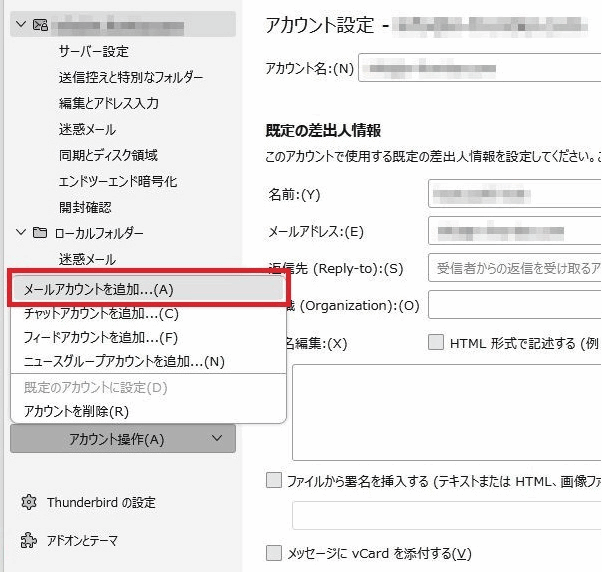
既存のメールアドレスのセットアップページ
1回目が何らかの理由でメールアカウント(メールアドレス)の設定ができなかった場合もこちらから設定が可能です。
- あなたのお名前:メールを送信する際の差出人の名前になります。1つ目に設定されたお名前でも設定は可能です。こちらでは同じ名前で3つ登録してみましたが出来ました。
- メールアドレス:1個目とは別のメールアカウントを入力してください。
- パスワード:2で入力したメールアカウントのパスワードを入力してください。
1,2,3を入力後に「続ける」をクリックしてください。
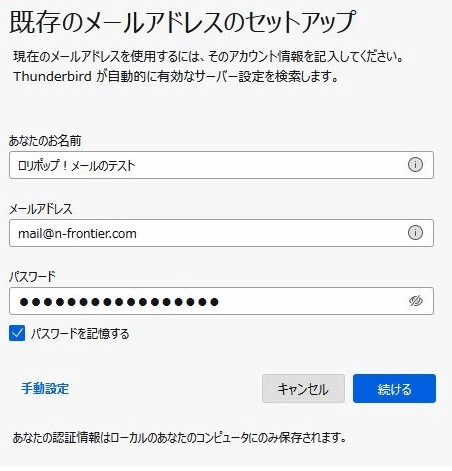
以下の設定内容については各メールサービス、プロバイダーサービス、レンタルサーバーサービスでご確認してください。
- 受信プロトコル:POPサーバー名またはIMAPサーバー名を選択
- 送信プロトコル:SMTPサーバー名
- ホスト名、接続の保護、認証方式、ポート番号、ユーザー名を入力
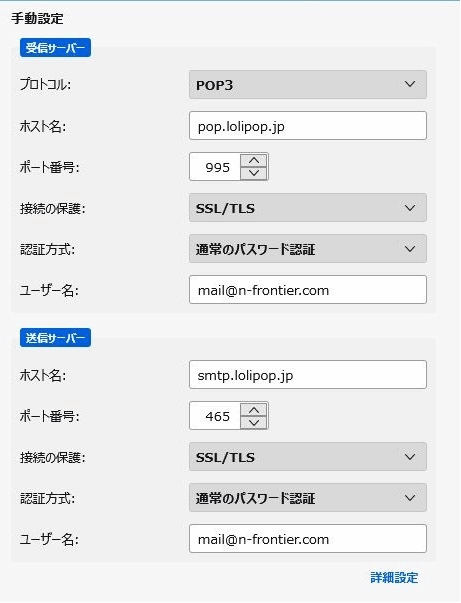
「再テスト」クリック、もしくは「完了」をクリックしてください。
設定されるメールアカウントによっては既存のセットアップ項目で設定をおこなうとThunderbirdはあなたのカウント設定をみつけられませんでした。という設定エラーが表示される場合があります。
エラーが表示されてもThunderbirdメールソフトにメールアカウントが設定できないというわけではありません。
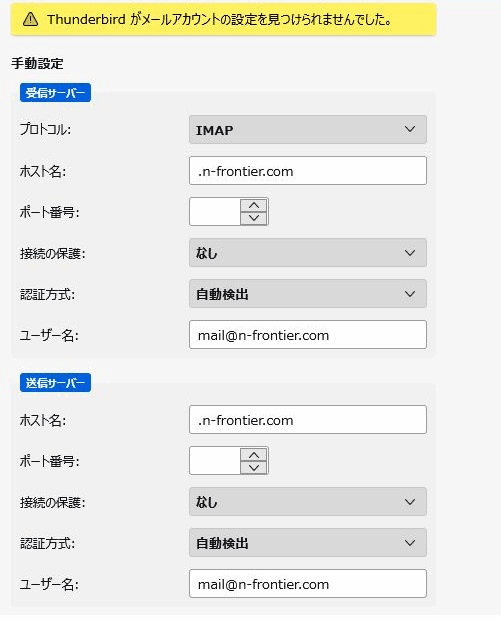
Thunderbirdメールソフトには大手のプロバイダーやポータブルサイトのメールサーバー情報がデータベースに記録がされてあるようです。
そのためデータベースに記載されていない場合は、エラーが表示されますが(1)各プロバイダー(2)各ポータブルサイト(3)各レンタルサーバーのサイトでメールソフトの設定例を参考に
- POP3メールサーバー情報(ホスト名、ポート番号、接続の保護、接続方式、ユーザー名)もしくはIMAPサーバーメール情報(ホスト名、ポート番号、接続の保護、接続方式、ユーザー名)
- SMTPメールサーバー情報(ホスト名、ポート番号、接続の保護、接続方式、ユーザー名)
を入力して「再テスト」をクリックしてください。
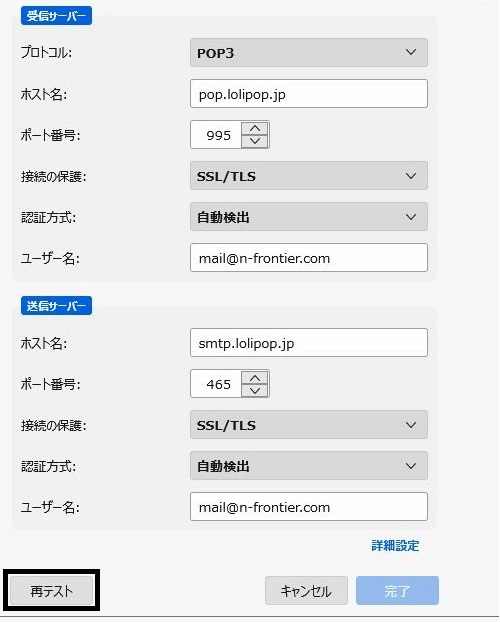
次のアカウント設定が、指定されたサーバーを調べることにより見つかりましたという表示がされます。
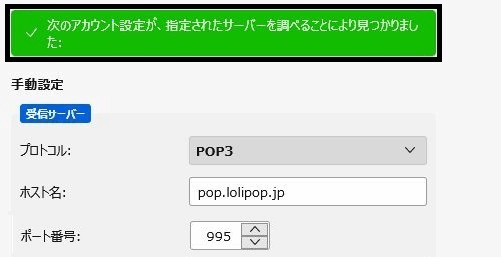
一番下に表示がされてある「完了」をクリックします。
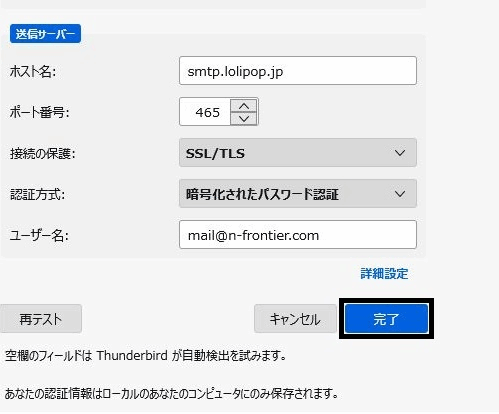
完了後に再度「完了」をクリックするとメールアカウントの設定は完了します。
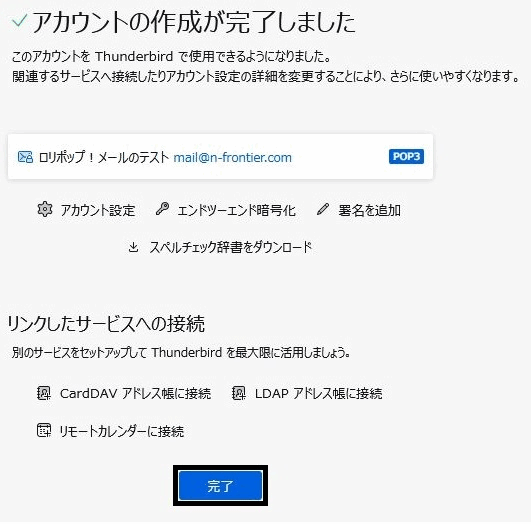
設定されたメールアカウントは削除をおこなうことも可能です。

受信トレイを統合することも可能です。


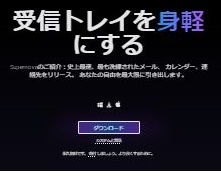
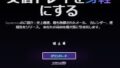
コメント