Mozilla-Thunderbirdメールソフト(バージョン115)に設定されたメールアカウントのパスワードを確認(忘れた場合)、パスワードを変更したい場合の方法です。
事前にメールアカウント本体のパスワードを変更されてから、Thunderbirdのメールソフトに設定をおこなったメールアカウントのパスワードを変更してください。
以下で記載されていないプロバイダー、ポータブルサイト、サーバーメールでもThunderbirdメールソフトでパスワードの確認・変更をされる場合の説明については同じでです。
Yahoo!メール、MSNメール、Gmail、アンドライン、イッツコムひかり、おてがる光、オトクナ光、コミュファ、さすガねっと、スターキャット、ピカラ、ぷらら、楽天ブロードバンド、ASAHIネット、auひかり ちゅら、Baycom、BB.excite、BBIQ、BIGLOBE、Broad WiMAX、Drive、DTI、eo、GMOとくとくBB、hi-ho、IIJmio、KCN、MEGA EGG、OCN、ODN、SoftBank、So-net、SPEEDIA、TikiTikiインターネット、TNC、Toppa!、U-NEXT光、WAKWAK、Yahoo! BB、@nifty、@T COM、docomo、カシモWiMAX、モバレコAir、楽天モバイル、ワイモバイル、NUROモバイル、UQ WiMAX、ロリポップ!レンタルサーバー、ムームーメール、さくらのレンタルサーバー、エックスサーバーなど
Thunderbirdに設定をおこなったメールアカウントのパスワードを確認、変更方法
Thunderbird(サンダーバード)メールソフトに設定をおこなったメールアカウントのパスワードの確認、変更をおこなうために、Thunderbirdメールソフトを起動させます。
Thunderbirdの「アイコン」をクリックします。
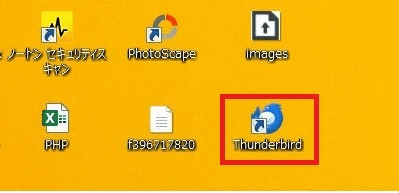
対象のメールアドレスを右クリックするとウィンドウが表示されます。一番下の「設定」をクリックします。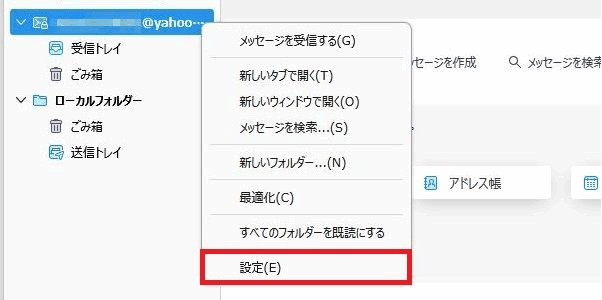
左の項目のから「Thunderbirdの設定」をクリックします。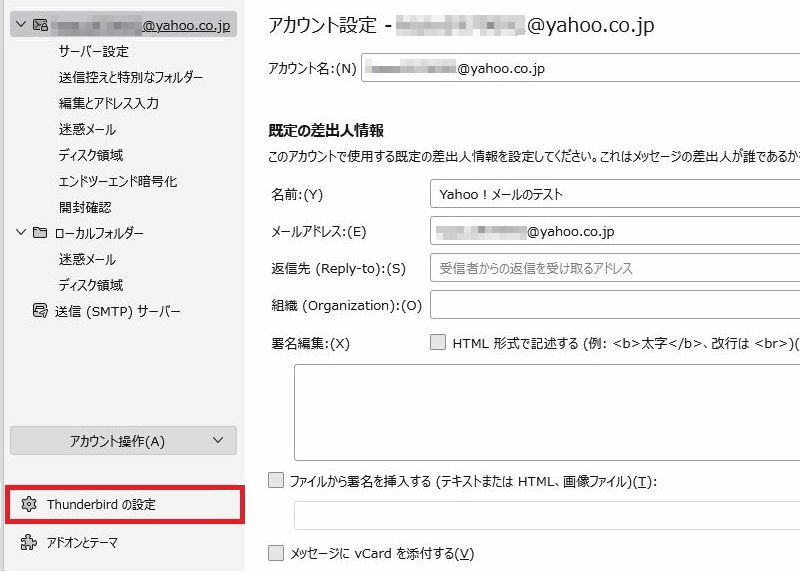
パスワードという項目の「保存されているパスワード」をクリックします。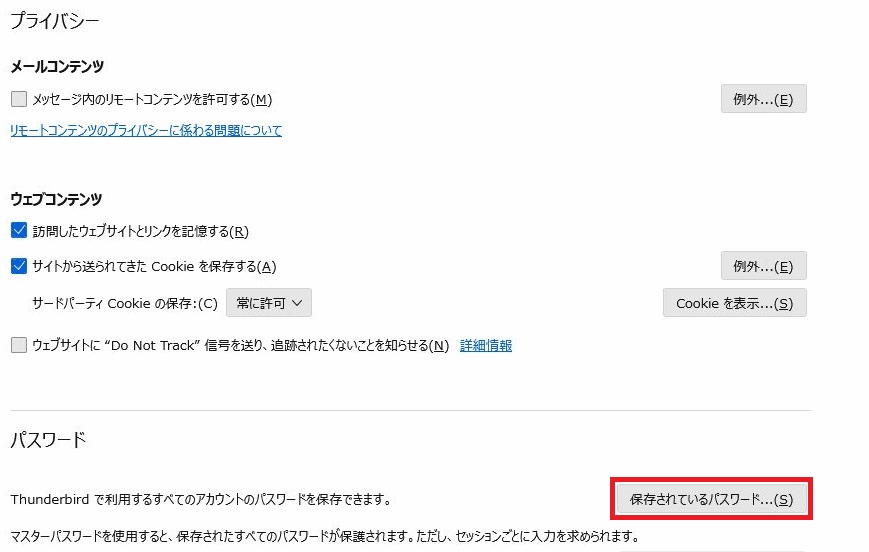
メールアカウントのパスワードを確認されたい場合
設定されたメールアカウントのパスワードを表示させたい場合は「パスワードを表示する」をクリックします。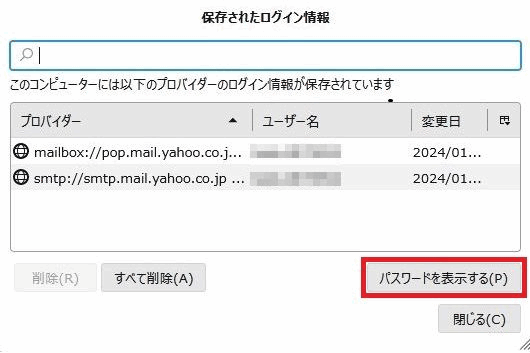
パスワードを表示しますか?「はい」をクリックします。
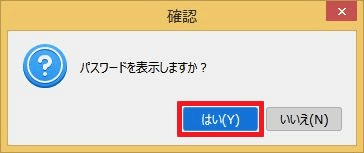
パスワードが表示されますのでご確認ください。その後、閉じるをクリックしてください。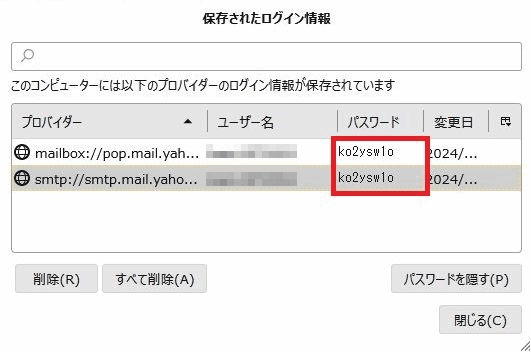
メールアカウントのパスワードを変更されたい場合
設定されたメールアカウントのパスワードを変更されたい場合も「パスワードを表示する」をクリックします。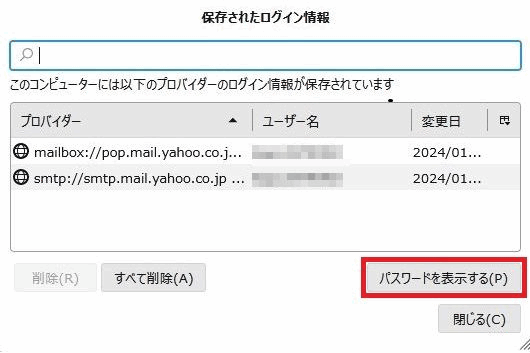
パスワードを表示しますか?「はい」をクリックします。
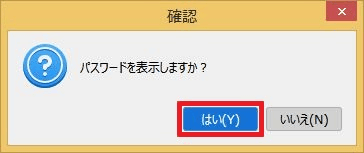
パスワードが表示された状態になります。プロバイダという文字の下には、設定されたメールアドレスのサービスによっては
- 2つ表示される場合
- 1つ表示される場合
があります。
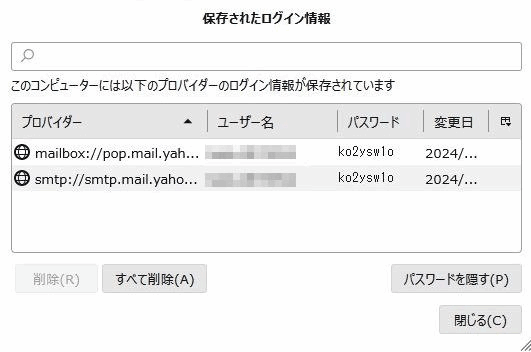
受信メールサーバー情報のパスワードの変更
- 設定がPOP3 サーバーの場合はPOPという文字が含まれているものが表示されます。
- 設定がIMAPサーバーの場合はIMAPという文字が含まれているものが表示されます。
上記のいずれかをクリックしてください。
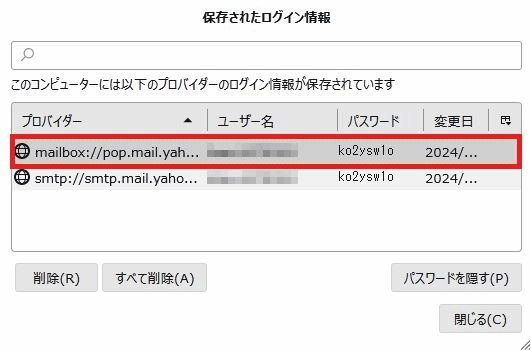
右クリックをし表示された「パスワードを編集」をクリックします。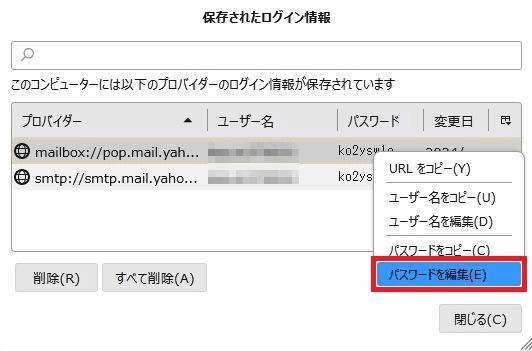
現時点で表示されているbackspaceキーを利用してパスワードを削除します。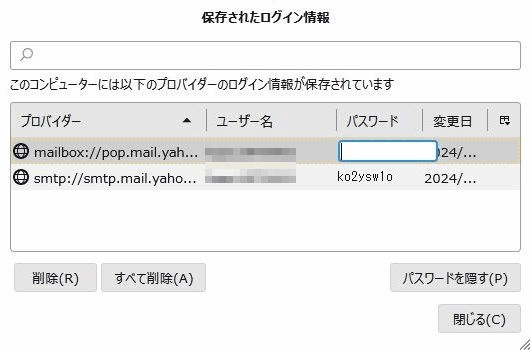
変更されたパスワードを入力します。パスワードは入力しただけで保存されますが念のためEnterキーを押してください。
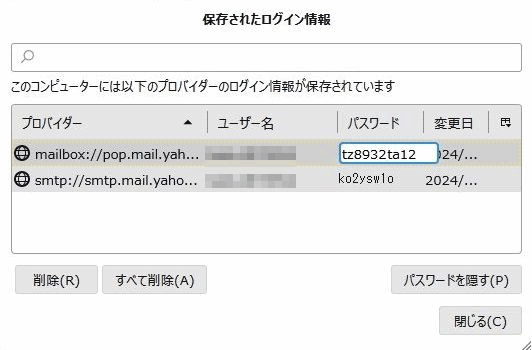
送信メールサーバー情報のパスワードの変更
送信設定をされたSMTPという文字が含まれている表示をクリックします。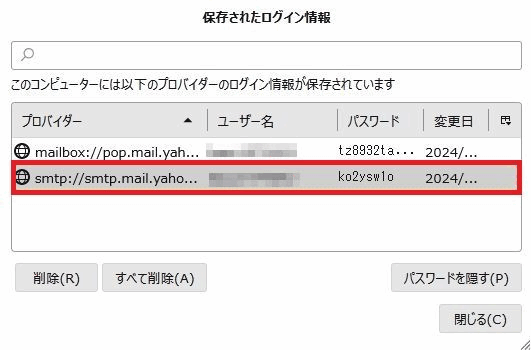
右クリックをし表示された「パスワードを編集」をクリックします。
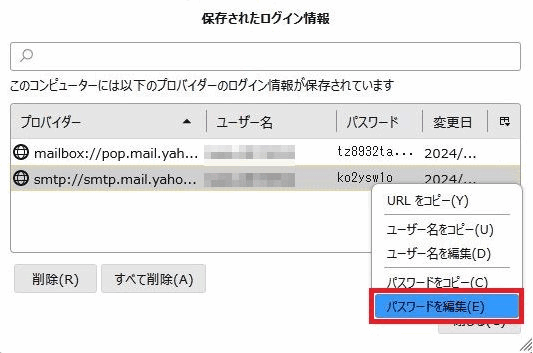
現時点で表示されているパスワードを削除します。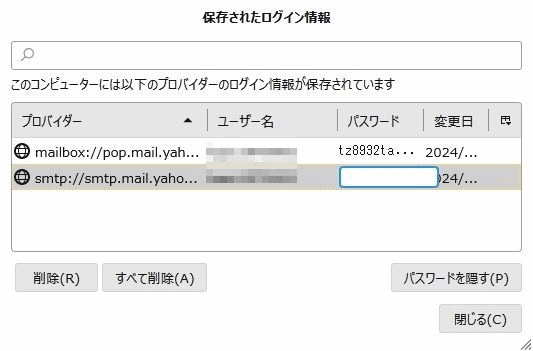
変更されたパスワードを入力します。パスワードは入力しただけで保存されますが念のためEnterキーを押してください。
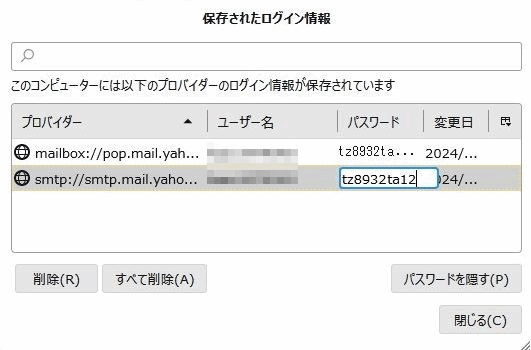
パスワードの変更はこれで終了です。

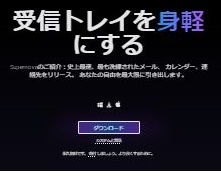
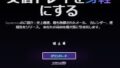
コメント