ロリポップ!レンタルサーバーで作成されたロリポップ!ドメインメールアドレスもしくは独自ドメインメールアドレスのPOPメールサーバー情報もしくはIMAPメールサーバー情報をMozilla-Thunderbirdメールソフト(バージョン115)に設定しThunderbirdメールソフトの画面からメールの送受信をおこなう方法をご紹介、
Thunderbirdはあなたのカウント設定をみつけられませんでした。という設定エラーが表示されます。と表示がされますが設定はおこなえます。
またこちらでは実際にPOPメールサーバー情報設定およびIMAPメールサーバー情報設定を何度もおこないメールの受信、メールの送信ができることを確認しています。
こちらが紹介をおこなっている設定手順でメールが受信できない場合はウイルス対策ソフトをご利用されている場合はそちらが原因の可能性もあります。(ウイルス対策ソフトの設定を変更するなど)
ご利用について:
- ロリポップ!レンタルサーバーで作成されたメールアドレスをThunderbirdに設定をおこなう手続き、もしくはThunderbirdメールソフトからメールの送受信をおこなうことに別費用がかかることはありません。
- 10日間の無料お試し期間中にThunderbirdメールソフトに設定をおこなってもロリポップ!レンタルサーバーとの契約が自動的にされることはありません。
ロリポップ!作成されたメールアドレス 既存のメールアドレスセットアップ
Thunderbirdメールソフトにロリポップ!レンタルサーバーで作成されたロリポップ!ドメインメール、独自ドメインメールアドレスの設定をおこなうために、Thunderbirdメールソフトを起動させます。Thunderbirdの「アイコン」をクリックします。

1個目のメールアカウントの設定の際には、既存のメールアドレスのセットアップというページが自動で表示されますが
- 何らかの理由で既存のメールアドレスのセットアップが自動で表示されなかった場合
- 2個目以降(2番目から)のメールアカウトの設定をおこなう場合は既存のメールアドレスのセットアップが自動で表示されません。
1、2の場合は以下のページでメールアドレスの追加設定説明をご覧ください。

(1)あなたのお名前:メールの送信をおこなった際の送信名(差出人名)となります。
(2)メールアドレス(アカウント):例:mail@n-frontier.com
(3)メールアカウント(メールアドレス)のパスワード:アカウントのパスワード:例:de90-1dea0aP (メールアドレスを作成された際のパスワードです)パスワードの確認方法がわからない場合は、
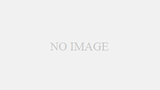
入力後、「続ける」をクリックしてください。
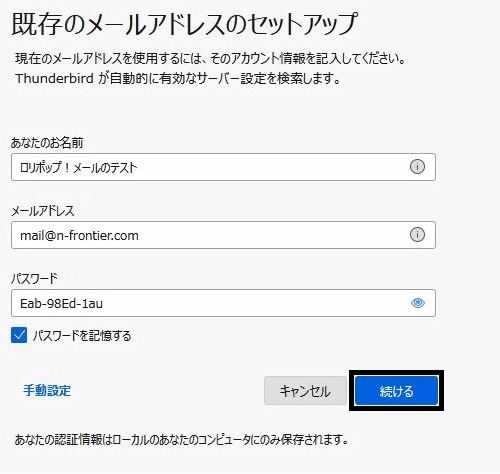
Thunderbirdはあなたのカウント設定をみつけられませんでした。という設定エラーが表示されます
既存のセットアップ項目で設定をおこなうとThunderbirdはあなたのカウント設定をみつけられませんでした。という設定エラーが表示されます。こちらのエラーの対処法についてはページを読み進めてください。
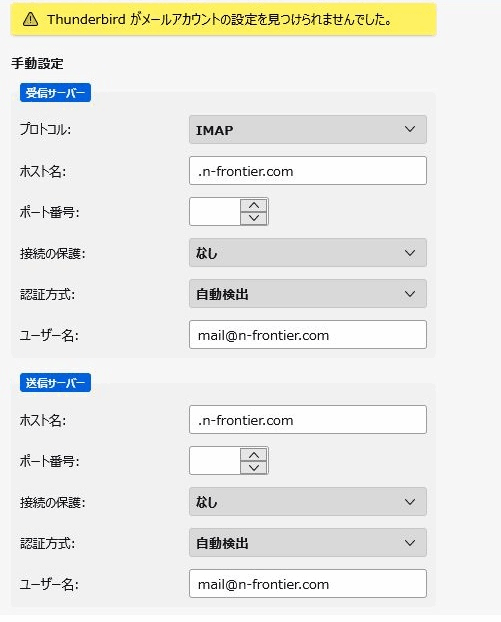
POP3サーバー情報の設定でメールの送受信をおこなう場合
取引先から届いたメールをパソコンのThunderbirdで受信をおこなうと、携帯からメールの受信をおこなっても取引先から届いたメールの後の続きからメールを受信してしまいます。
上記で説明したエラーの表示後にPOPサーバーでメールの送受信の設定をおこなう場合は、以下の通りに手動で変更をおこないます。設定後に「再テスト」をクリックしてください。
| 受信サーバー | 送信サーバー | |
| プロトコル: | POP3を選択します | SMTP |
| サーバー: | pop.lolipop.jpを入力します | smtp.lolipop.jpを入力します |
| ポート番号 | 995を入力します | 465を入力します |
| 接続の保護 | SSL/TLSを選択します | SSL/TLSを選択 |
| 認証方式 | 通常のパスワード認証を選択 | 通常のパスワード認証を選択 |
| ユーザー名: | ロリポップ!レンタルサーバーで作成された、ご自身のメールアドレスを入力してください | ロリポップ!レンタルサーバーで作成された、ご自身のメールアドレスを入力してください |
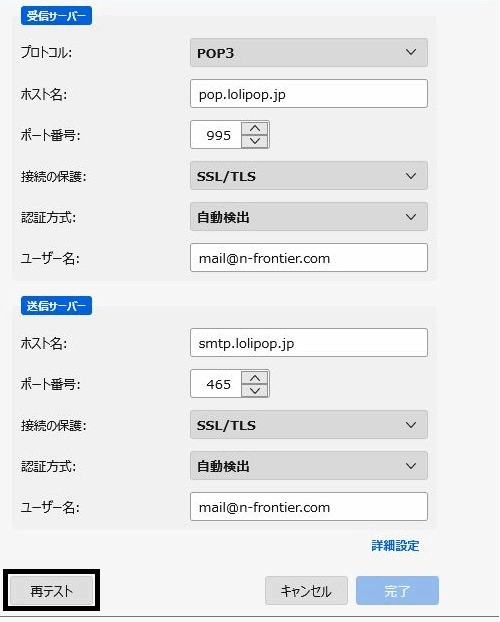
「次のアカウント設定が、指定されたサーバーを調べることにより見つかりました」という表示がされます。
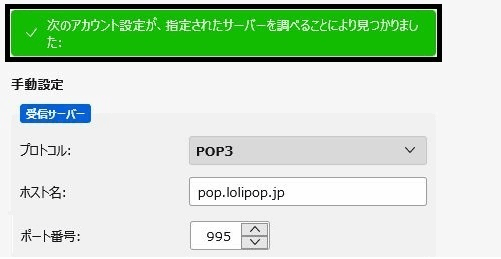
完了をクリックします。
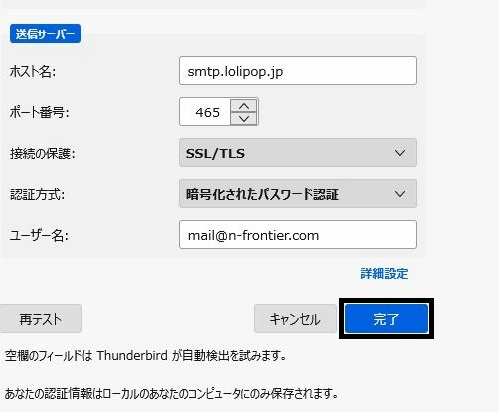
アカウントの作成が完了しましたという表示がされますので、「完了」をクリックしてください。
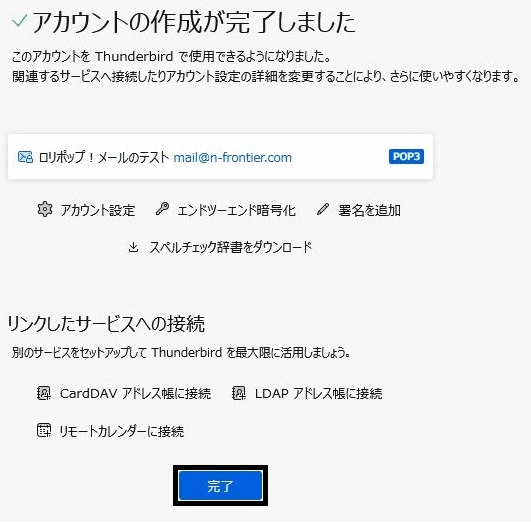
これでPOP3サーバー情報の設定は終了です。Thunderbirdメールソフトを利用してメールの送受信ができます。
Thunderbirdメールソフトでメールを受信すると14日後にロリポップ!レンタルサーバーのメールサーバーからメールが削除される設定になっています。
- 14日後という日にちの変更設定が可能です。
- Thunderbirdでメールの受信後、ロリポップ!レンタルサーバーのメールサーバーからメールをすぐに削除される設定が可能です。

IMAPサーバー情報の設定でメールの送受信をおこなう場合
取引先から届いたメールをパソコンのThunderbirdで受信をおこなっても、携帯から取引先のメールを受信できます。メール | Thunderbird ヘルプ (mozilla.org)パソコンや携帯やアイッパドなどの多数のデバイスでメールの閲覧される場合はパソコンの場合はthunderbirdメールソフトにIMAPサーバーの設定をおこないます。それとは別に携帯などで閲覧される場合はそのデバイスにIMAPサーバーの設定をおこなう必要があります。
上記で説明したエラーの表示後にIMAPサーバーでメールの送受信の設定をおこなう場合は、以下の通りに手動で変更をおこないます。設定後に「再テスト」をクリックしてください。
| 受信サーバー | 送信サーバー | |
| プロトコル | IMAPを選択します | SMTP |
| サーバー | imap.lolipop.jpを入力します | smtp.lolipop.jpを入力します |
| ポート番号 | 993を入力します | 465を入力します |
| 接続の保護 | SSL/TLSを選択します | SSL/TLSを選択 |
| 認証方式 | 通常のパスワード認証を選択 | 通常のパスワード認証を選択 |
| ユーザー名 | ロリポップ!レンタルサーバーで作成された、ご自身のメールアドレスを入力してください | ロリポップ!レンタルサーバーで作成された、ご自身のメールアドレスを入力してください |
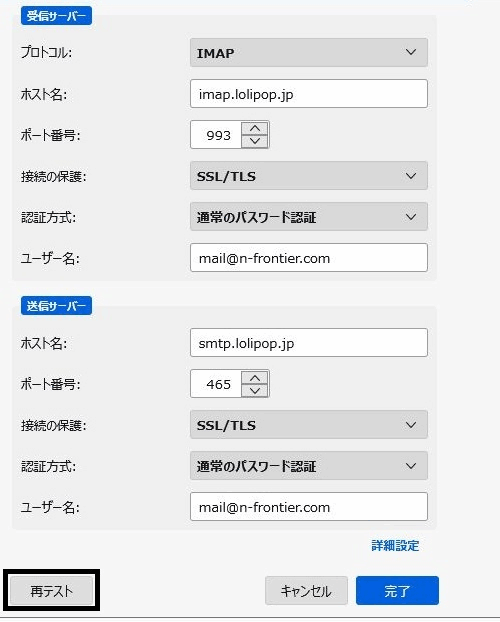
「次のアカウント設定が、指定されたサーバーを調べることにより見つかりました」という表示がされます。
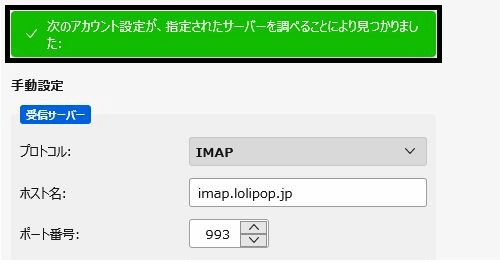
「完了」をクリックします。
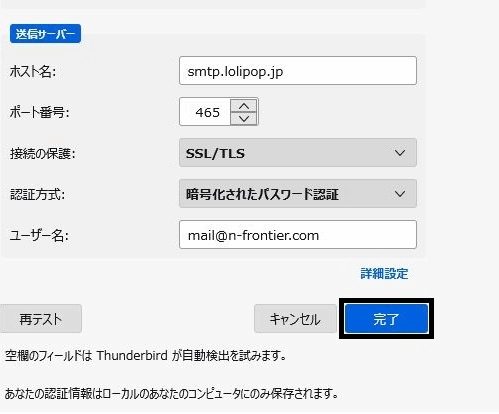
アカウントの作成が完了しましたという 表示がされますので、「完了」をクリックしてください。
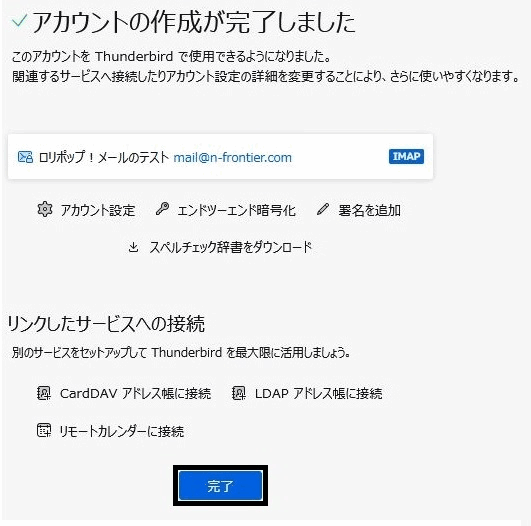
これで終了です。Thunderbirdメールソフトを利用してメールの送受信ができます。
Thunderbirdメールソフトでメールを受信すると14日後にロリポップ!レンタルサーバーのメールサーバーからメールが削除される設定になっています。
- 14日後という日にちの変更設定が可能です。
- Thunderbirdでメールの受信後、ロリポップ!レンタルサーバーのメールサーバーからメールをすぐに削除される設定が可能です。


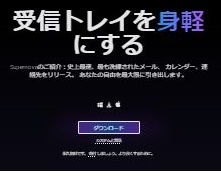
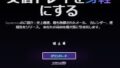
コメント