Mozilla-Thunderbirdメールソフト(バージョン115)に設定されたメールアカウントの削除方法をご紹介しています。
- メールアカウント(メールアドレス)が必要なくなった場合
- 設定をおこなったメールアカウント(メールアドレス)の整理をおこなうため削除したいといった場合
の削除方法をおこなう方法をご紹介しています。アカウントとデータを削除の項目部分のメッセージデータについての説明もおこなっています。
下記で記載されていないプロバイダー、ポータブルサイト、サーバーメールでもメールアカウントの削除方法は同じです。
Yahoo!メール、MSNメール、Gmail、アンドライン、イッツコムひかり、おてがる光、オトクナ光、コミュファ、さすガねっと、スターキャット、ピカラ、ぷらら、楽天ブロードバンド、ASAHIネット、auひかり ちゅら、Baycom、BB.excite、BBIQ、BIGLOBE、Broad WiMAX、Drive、DTI、eo、GMOとくとくBB、hi-ho、IIJmio、KCN、MEGA EGG、OCN、ODN、SoftBank、So-net、SPEEDIA、TikiTikiインターネット、TNC、Toppa!、U-NEXT光、WAKWAK、Yahoo! BB、@nifty、@T COM、docomo、カシモWiMAX、モバレコAir、楽天モバイル、ワイモバイル、NUROモバイル、UQ WiMAX、ロリポップ!レンタルサーバー、ムームーメール、さくらのレンタルサーバー、エックスサーバーなど
Thunderbirdメールソフト:設定されたメールアカウントを削除すると、どうなる?
Thunderbird(サンダーバード)に設定をおこなったメールアカウント(メールアドレス)を削除すると、そのメールアカウントに関係した受信トレイ、送信済トレイ、ごみ箱などに入っていたメールは閲覧できなくなります。
またメールアカウント(メールアドレス)の削除工程の中で、メッセージデータも削除されますか?という選択肢がありますがメッセージデータを残しても、
メッセージデータから受信トレイ、送信済みトレイ、ごみ箱に再度表示させるためには表示方法の検索をおこなって手順通りおこなってみるといった行動が必要になります。
残しておきたいメールがありましたらメモ帳などにコピーしておくことをおすすめします。
Thunderbirdメールソフト:設定されたメールアカウントの削除方法
Thunderbird(サンダーバード)メールソフトに設定されたメールアカウント(メールアドレス)の削除をおこなうため、Thunderbirdの「アイコン」をクリックします。
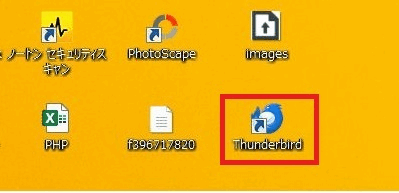
削除をおこなうメールアドレスを右クリックし、右側に表示されたウィンドウの中から「設定」をクリックします。
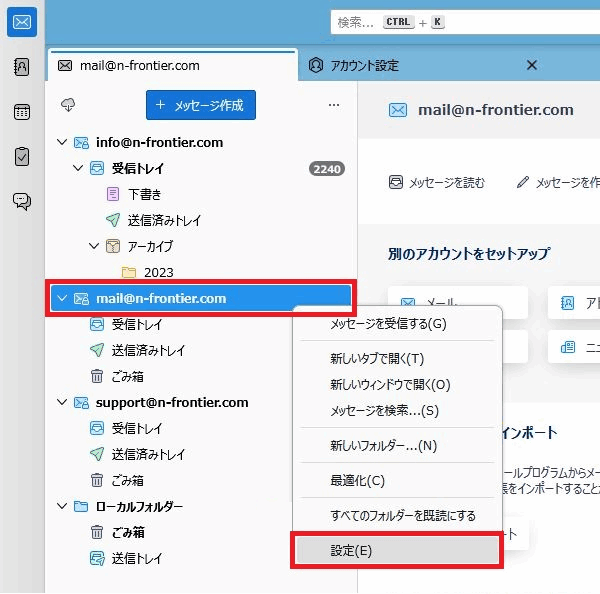
ウィンドウが切り替わります。左のメニュー項目の下の位置に表示がされている「アカウント操作」をクリックします。
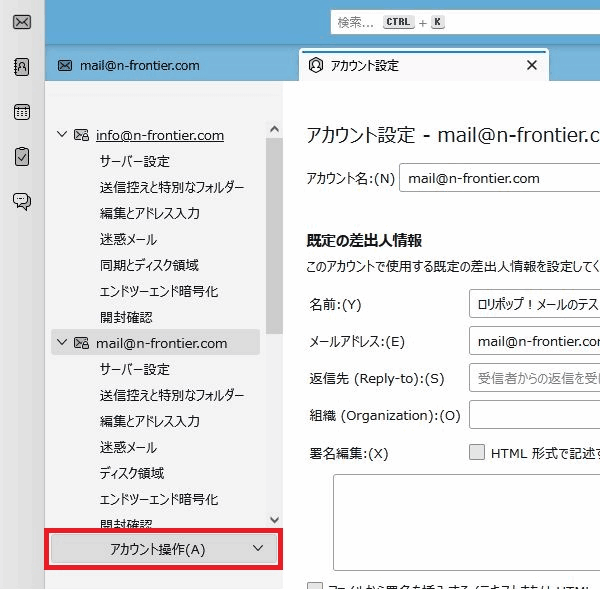
アカウントを削除をクリック
新しく表示されたウィンドウの中から下の位置にある「アカウントを削除」をクリックします。
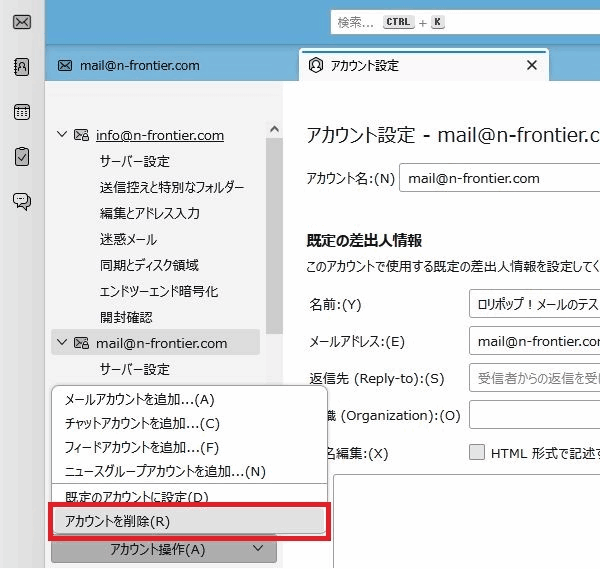
メッセージデータとは?
Thunderbirdメールソフトの受信トレイに残っているメール内容および送信済メールの内容です。
アカウント(メールアドレス)の削除をおこない、メールサーバーの方にはメールがない状態でもメッセージデータが残っていれば受信トレイに残っていたメール内容と送信済みメールの内容を復旧させることも可能です(実証済み)
アカウントとデータを削除という項目で選択をおこないます
以下のどちらかを選択して削除をおこなってください。
- (1)アカウントの左に☑が入った状態で、アカウントの削除だけをおこなう場合は、そのまま削除をクリックします。
- (1)アカウントの左に☑が入った状態で、アカウントの削除と(2)メッセージデータも削除される場合はメッセージデータの左の□をクリックし☑が入った状態で削除をクリックします。
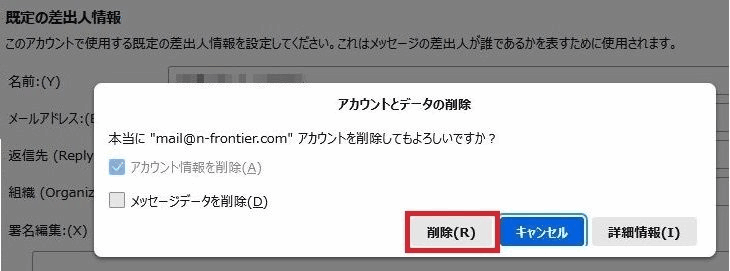
「OK」をクリックします。メールアカウントと受信トレイ、送信済みトレイのデータが削除されます。
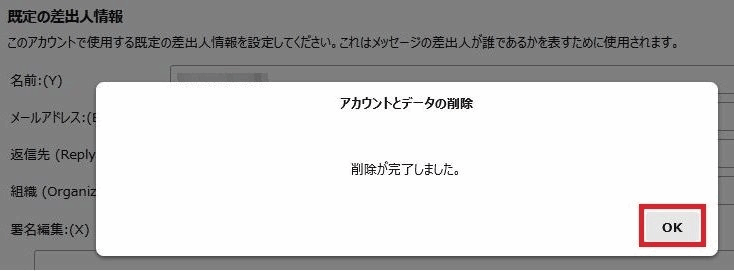

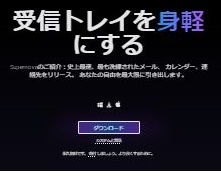
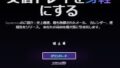
コメント