Thunderbirdメールソフト(バージョン115)で複数のメールアカウントを1つの受信トレイに統合し管理をおこなう、もしくはローカルフォルダの受信トレイに統合し管理をおこなう方法および受信トレイの統合の解除方法について説明をおこなっています。
複数のメールアカウントの受信トレイを統合する場合のデメリットについて
1つのメールアカウントの受信トレイに統合された場合
1つのメールアカウントの受信トレイに統合をおこなうと、統合先のメールアカウント(例:info@n-frontier.com)の過去のメールは閲覧できますが、
その他のメールアカウント(例)mail@n-frontier.com、(例)support@n-frontier.com の過去のメールは閲覧することができません。
メールの受信は統合先のメールアカウントの受信するという項目をクリックすることで他のメールアカウントの受信もおこなえます。
ローカルフォルダーの受信トレイに統合された場合
ローカルフォルダーの受信トレイに統合をおこなうと、(例):info@n-frontier.com)、(例)mail@n-frontier.com(例)support@n-frontier.com の3個とも過去のメールは閲覧することができません。
ローカルフォルダーには受信するという項目がありませんので初期設定の場合は10分おきにメールの受信をおこなうという方法になります。
過去のメールが閲覧できない状態にはなりますが
既に受信トレイの統合をおこなった場合でも過去のメールについてはタイトルが表示されない・内容が閲覧ができないだけでメールサーバーに存在します。
メールサーバーから削除されていなければ受信トレイの統合解除をおこなった際に過去のメールも閲覧はできるようになります。
複数のメールアカウントを1つの受信トレイを統合し管理する方法
1つのメールアカウントの受信トレイに統合をおこなう場合
こちらの説明では複数のメールアカウントとして3個の中で、info@n-frontier.comというメールアドレス(アカウント)の受信トレイに統合をおこなう例です。
- (例)info@n-frontier.com(受信トレイの統合先)
- (例)mail@n-frontier.com(1の受信トレイに設定をおこなう)
- (例)support@n-frontier.com (1の受信トレイに設定をおこなう)
2個を1つのメールアカウントに統合をおこなう例ですが2個以上も設定は可能です。
(例)mail@n-frontier.comという表示を右クリックするとメニューが表示されますので、一番下の「設定」をクリックします。
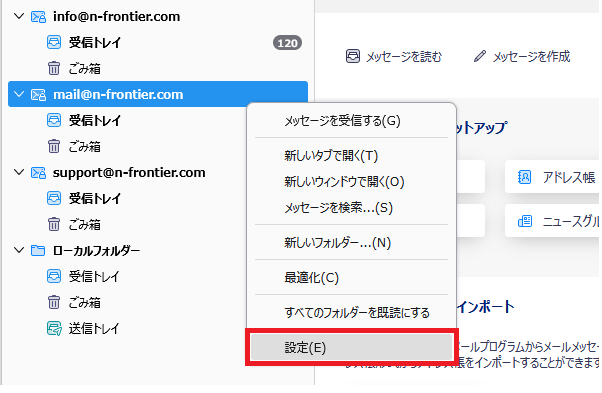
左のメニューが表示されます。mail@n-frontier.comの「サーバー設定」をクリックします。
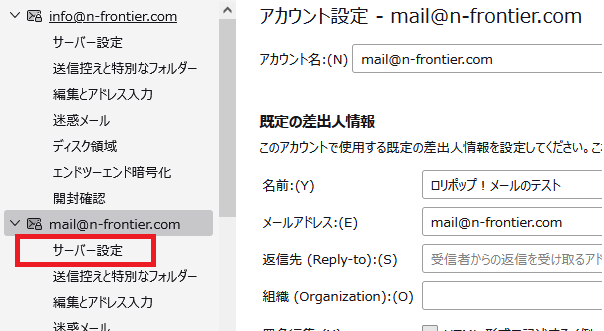
アカウント設定の項目からメッセージの保存という項目の「詳細…(V)」をクリックします。
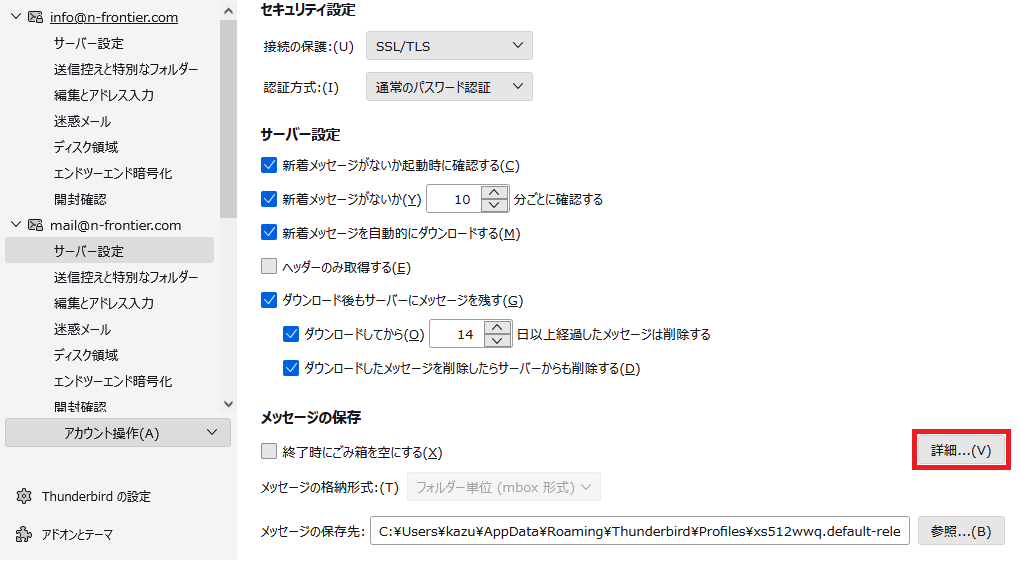
アカウントの詳細設定という表示されます。「別のアカウントの受信トレイ」をクリックします。
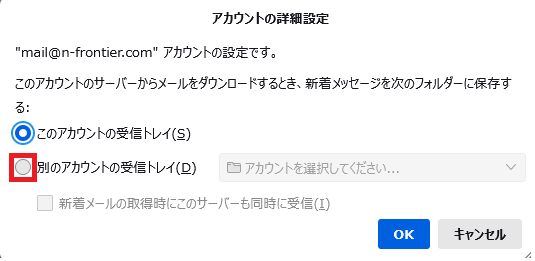
新着メールの取得時にこのサーバーも同時に受信に☑が入ったままの状態で「info@n-frontier.com」を選択します。
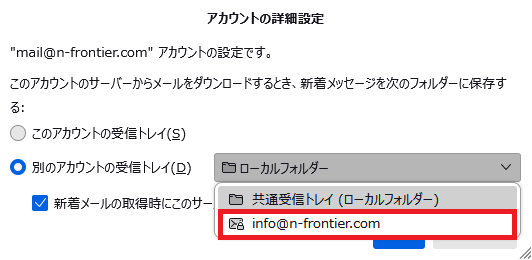
「OK」をクリックします。
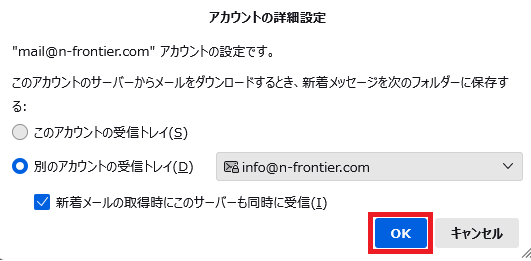
本当に変更しますか?という表示がされます。「OK」をクリックすると完了です。
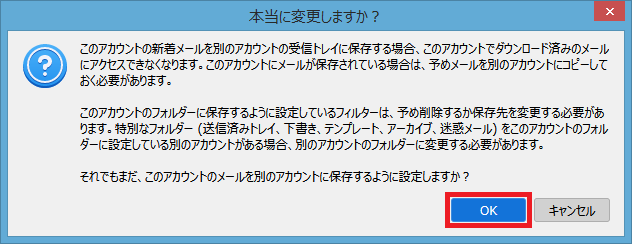
(例)support@n-frontier.comも同じ手順でアカウントの詳細設定で、新着メールの取得時にこのサーバーも同時に受信に☑が入ったままの状態で「info@n-frontier.com」を選択します。
メールの受信をおこなう場合
(例)info@n-frontier.comと表示されている部分を右クリックすると
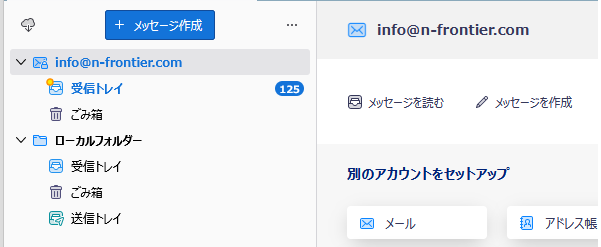
選択肢が表示されますので、メッセージを受信するをクリックしてください。統合された2つの複数のメールアドレス(アカウント)も同時にメールの受信がおこなわれます。
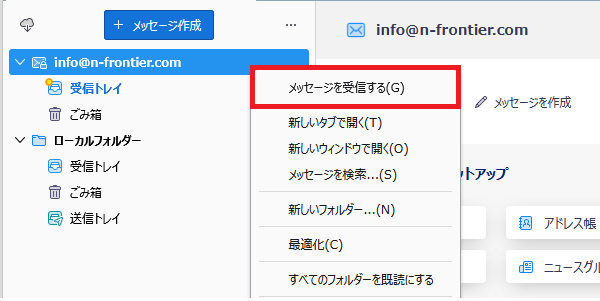
以下は設定状況にもよります。
- Thunderbirdを起動させた際にもメールの受信がおこなわれます。
- 新着メールの取得時にこのサーバーも同時に受信に☑が入っていない状態で設定をされた方は、初期設定の場合は10分毎にメールがあるかチェックされますのでその際にメールが受信されるかと思います。受信トレイの統合設定を再度おこないその際に新着メールの取得時にこのサーバーも同時に受信に☑を入れて再設定することも可能です。
ローカルフォルダーの受信トレイに統合をおこなう場合
複数のメールアカウントをローカルフォルダーの受信トレイに統合をおこなう例です。
- ローカルフォルダー(受信トレイの統合先)
- (例)info@n-frontier.com(1の受信トレイに設定をおこなう)
- (例)mail@n-frontier.com(1の受信トレイに設定をおこなう)
- (例)support@n-frontier.com (1の受信トレイに設定をおこなう)
3個をローカルフォルダーの受信トレイに統合をおこなう例ですが3個以上も設定は可能です。
(例)info@n-frontier.comという表示を右クリックするとメニューが表示されますので、一番下の「設定」をクリックします。
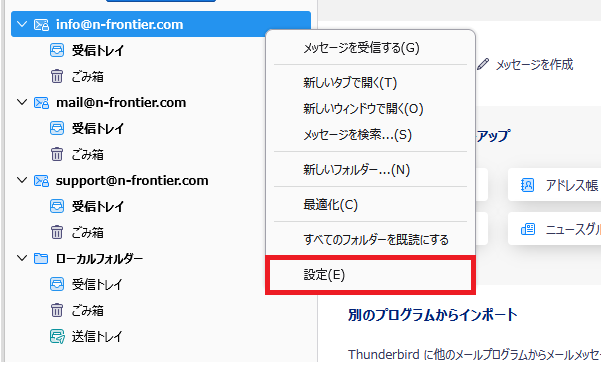
左のメニューが表示されます。info@n-frontier.comの「サーバー設定」をクリックします。
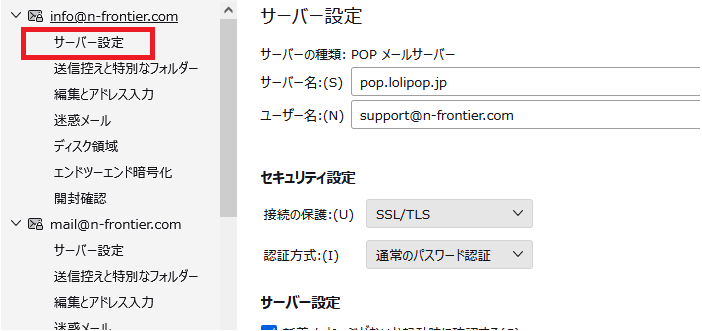
アカウント設定の項目からメッセージの保存という項目の「詳細…(V)」をクリックします。
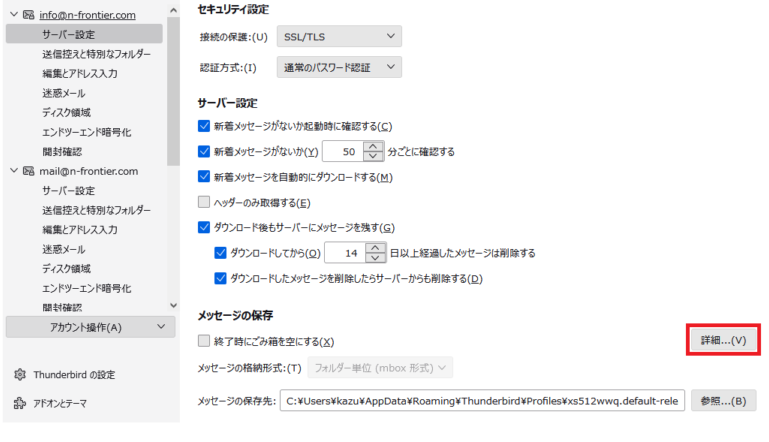
アカウントの詳細設定という表示されます。「別のアカウントの受信トレイ」をクリックします。
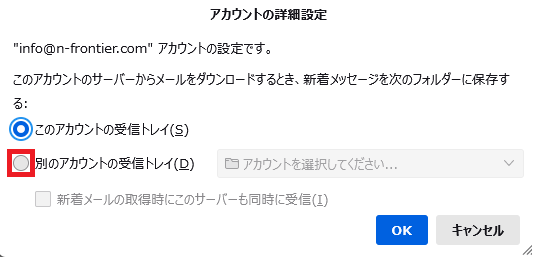
新着メールの取得時にこのサーバーも同時に受信に☑が入ったままの状態で「共通受信トレイ(ローカルフォルダー)」を選択します。
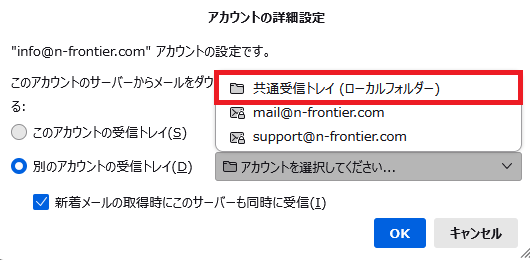
「OK」をクリックします。
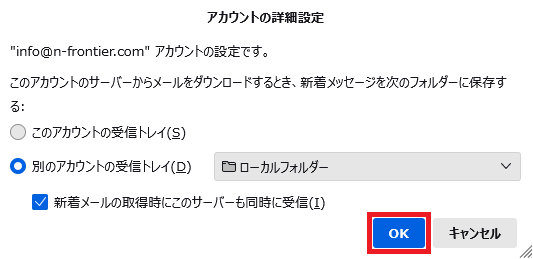
本当に変更しますか?という表示がされます。「OK」をクリックすると完了です。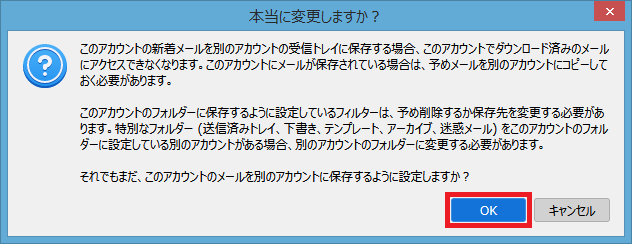
(例)mail@n-frontier.comも同じ手順でアカウントの詳細設定で、新着メールの取得時にこのサーバーも同時に受信に☑が入ったままの状態で「共通受信トレイ(ローカルフォルダー)」を選択し設定します。
(例)support@n-frontier.comも同じ手順でアカウントの詳細設定で、新着メールの取得時にこのサーバーも同時に受信に☑が入ったままの状態で「共通受信トレイ(ローカルフォルダー)」を選択し設定します。
ローカルフォルダーに統合させたメールの受信をおこなう場合
ローカルフォルダーと表示されている部分を右クリックすると
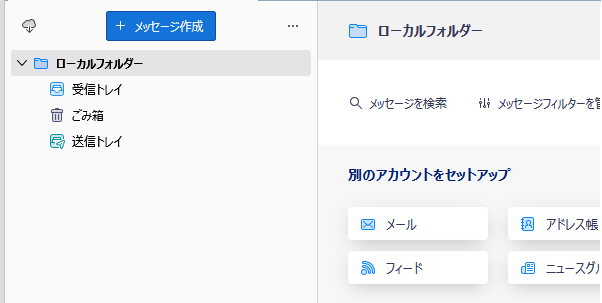
選択肢が表示されますが、メッセージを受信するという項目がありませんので、ご自身のタイミングでメールを受信することができません。
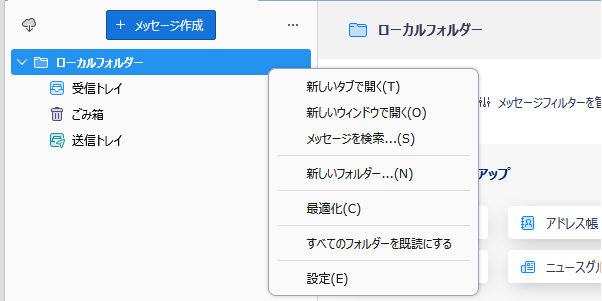
以下は設定状況にもよります。
- Thunderbirdを起動させた際にもメールの受信がおこなわれます。
- 新着メールの取得時にこのサーバーも同時に受信に☑が入っていない状態で設定をされた方は、初期設定の場合は10分毎にメールがあるかチェックされますのでその際にメールが受信されるかと思います。受信トレイの統合設定を再度おこないその際に新着メールの取得時にこのサーバーも同時に受信に☑を入れて再設定することも可能です。
複数のメールアドレス(アカウント)を統合された受信トレイからを解除する方法
受信トレイの統合を解除する場合は、統合設定をおこなった方のメールアドレス(アカウント)もしくはローカールフォルダのサーバー設定から変更をおこないます。
1個の複数のメールアカウント(例:info@n-frontier.com)に受信トレイを統合した場合の解除方法については、
- (例)info@n-frontier.com(受信トレイのは変更しない)
- (例)mail@n-frontier.com(受信トレイの設定を戻す)
- (例)support@n-frontier.com (受信トレイの設定を戻す)
info@n-frontier.comと表示されている部分を右クリックすると選択肢が表示されますので「設定」をクリックしてください。
*ローカルフォルダーの場合も、ローカルフォルダという表示を右クリックすることにより各メールアカウントが表示されます。その際も各メールアカウントの設定をクリックします。
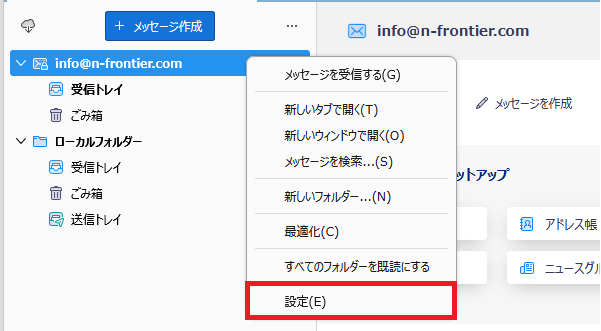
mail@n-frontier.comの「サーバー設定」をクリックします。
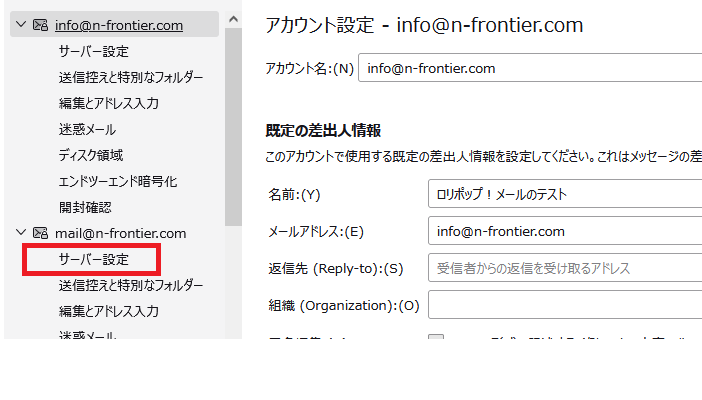
アカウント設定の項目からメッセージの保存という項目の「詳細…(V)」をクリックします。
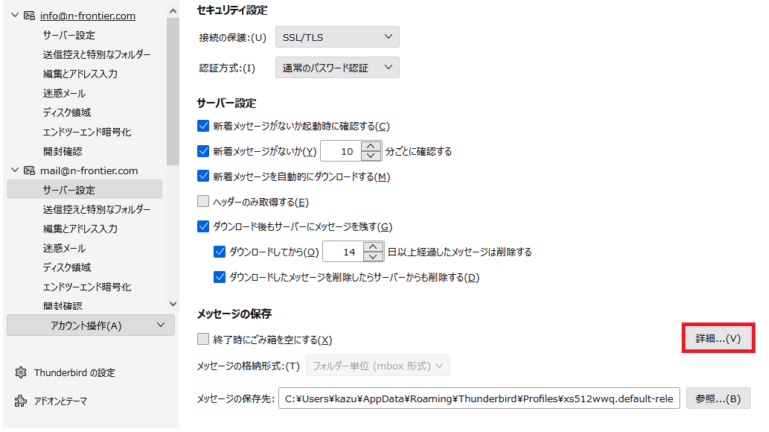
アカウントの詳細設定という表示されます。「このアカウントの受信トレイ」をクリックします。
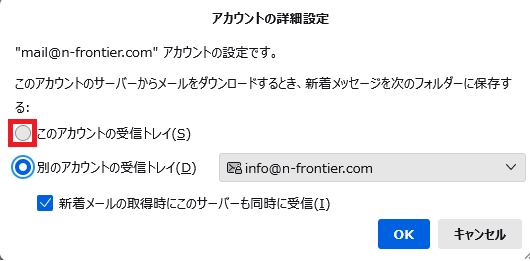
「OK」をクリックします。
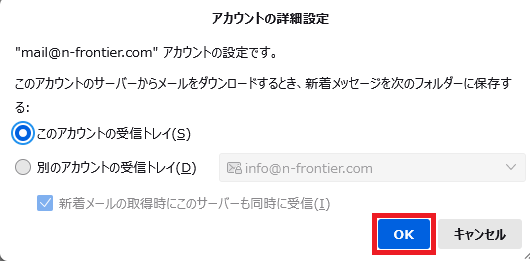
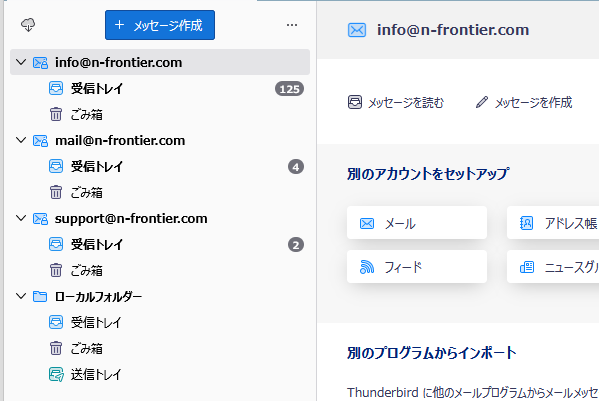
(例)support@n-frontier.comも同じ手順でアカウントの詳細設定で「このアカウントの受信トレイ」を選択し設定します。以下のように各複数のメールアドレス(アカウント)の受信トレイが元の状態に戻ります。
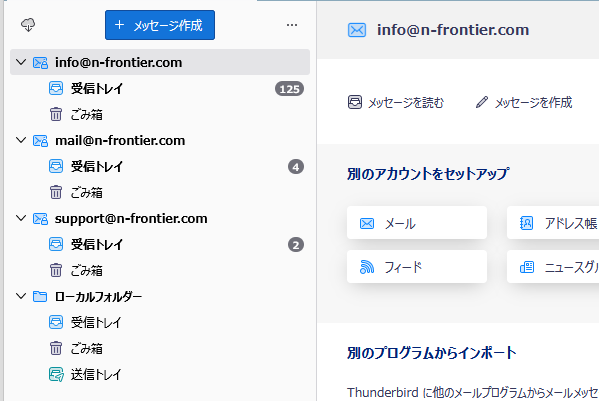

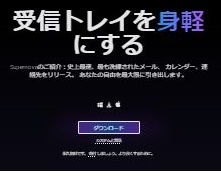
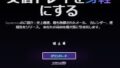
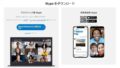
コメント