Microsoft 365 で作成されたメールアドレス(○○○@hotmail、○○○@outlook.jp、○○○@outlook.com)などをMozilla-Thunderbirdメールソフト(バージョン115)にPOPメールサーバー設定、またはIMAPメールサーバー設定をおこないメールの送受信をおこなう方法をご紹介しています。
こちらでは実際にPOP3メールサーバー設定およびIMAPメールサーバー設定を何度もおこないメールの受信、メールの送信ができることを確認しています。
メールの受信およびメールの送信ができないという方でウイルス対策ソフトをご利用されている場合はそちらが原因の可能性もあります。(ウイルス対策ソフトの設定を変更するなど)
hotmail、outlook.jp、outlook.com :既存のメールアドレスのセットアップ
Microsoft 365 で作成されたメールアドレス情報とPOP3メールサーバー情報もしくはIMAPメールサーバー情報を設定しメールの送受信をおこなうために、Thunderbirdメールソフトを起動させます。
Thunderbirdの「アイコン」をクリックします。
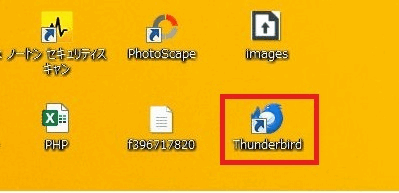
1個目のメールアカウントの設定の際には、既存のメールアドレスのセットアップというページが自動で表示されますが、
- 何らかの理由で既存のメールアドレスのセットアップが自動で表示されなかった場合
- 2個目以降(2番目から)のメールアカウトの設定をおこなう場合は既存のメールアドレスのセットアップが自動で表示されません。
1、2の場合は以下のページでメールアドレスの追加設定説明をご覧ください。

(1)あなたのお名前:メールの送信をおこなった際の送信名(差出人名)となります。ご自身の名前やニックネームなどを入力してください。
(2)メールアカウント(メールアドレス):を入力してください。(○○○@yahoo.co.jp、○○○@ybb.ne.jp、○○○@ymail.ne.jp)
(3)メールアカウント(メールアドレス)のパスワード:OutLooK(メールソフト)にログインをおこなう際のパスワードを入力してください。
入力後、「続けるボタン」をクリックしてください。
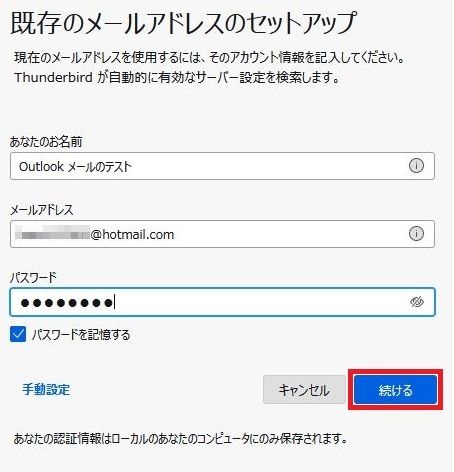
続けるをクリックすると「アカウント設定がMozilla ISPのデータベースから見つかりました」という表示がされます。
下のエラーが表示されない場合はPOP3メールサーバー設定、IMAPサーバー設定の紹介をご覧ください。基本的にはPOP3メールサーバー設定がおすすめです。
認証に失敗しました。入力した認証情報が正しくないか、別のユーザーでログインをする必要があります。
認証に失敗しました。入力した認証情報が正しくないか、別のユーザーでログインをする必要があります。このユーザーはWindowsドメインのログイン情報にドメインが付与されたものまたは付与されていないものです。(例えばfoxkeh、AD\\foxkeh)。という表示がされた場合
内容を解説すると、Thunderbirdメールソフトが照会したデータベースの中にMicrosoft 365 のメール(hotmail、outlook.jp、outlook.com)のPOPメールサーバーの情報、SMTPメールサーバーの情報、IMAPメールサーバーの情報はありましたが、あなたは現時点でMicrosoft 365 のメールにログインをおこなっていないので自動で設定はできませんという意味です。
こちらのエラーの解消には「続ける」をクリックしてください。
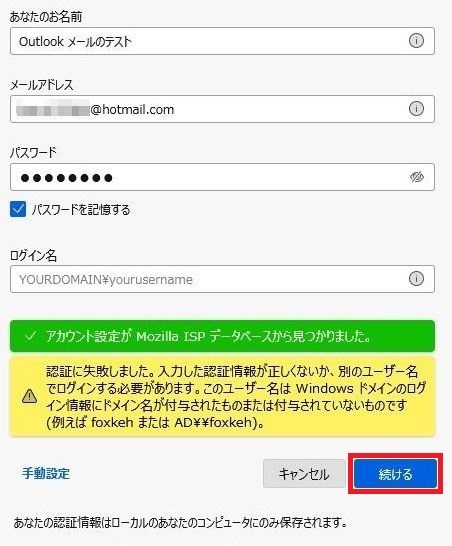
POPメールサーバー、IMAPメールサーバーどちらを利用されるかにわかれます。基本的にはPOP3サーバーを利用される方が多いと思います。
IMAPメールサーバー情報を設定しメールの送受信をおこなう場合
取引先から届いたメールをパソコンのThunderbirdで受信をおこなっても、携帯から取引先のメールを受信できます。メール | Thunderbird ヘルプ (mozilla.org)パソコンや携帯やアイッパドなどの多数のデバイスでメールの閲覧される場合はパソコンの場合はthunderbirdメールソフトにIMAPサーバーの設定をおこないます。それとは別に携帯などで閲覧される場合はそのデバイスにIMAPサーバーの設定をおこなう必要があります。
IMAPメールサーバーを設定しメールの送受信をおこなう場合は、自動で以下の設定がおこなわれます。設定をおこなう必要はありません。IMAPサーバー設定をご利用される方はそのまま「完了」をクリックしてください。
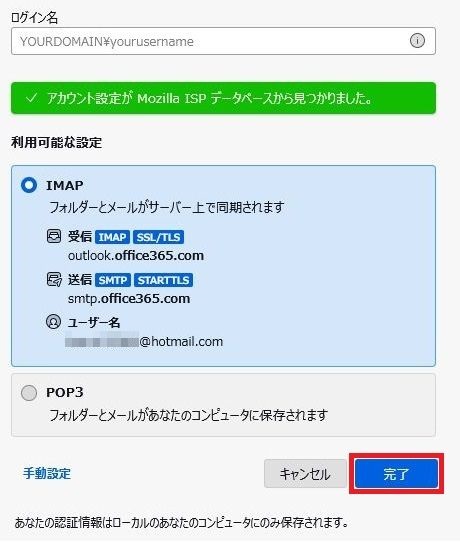
認証のためログインをおこなう必要があります。以下の説明内容のパスワードを入力してください。
- Outlookメールソフトにログインをおこなう際のパスワードを入力を入力してください。
- もしくはマイクロソフトのサービスなどにログインをおこなう際のパスワードを入力してください。
1,2とも同じパスワードの内容は同じです。
認証のログイン画面が表示されない場合は、アカウントの作成が完了しましたという説明をご覧ください。
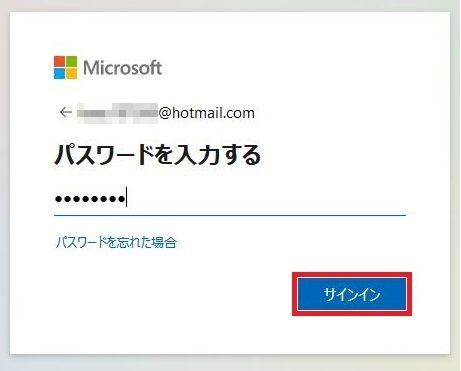
このアプリがあなたの情報にアクセスすることを許可しますか?という表示がされます。「同意」をクリックしてください。
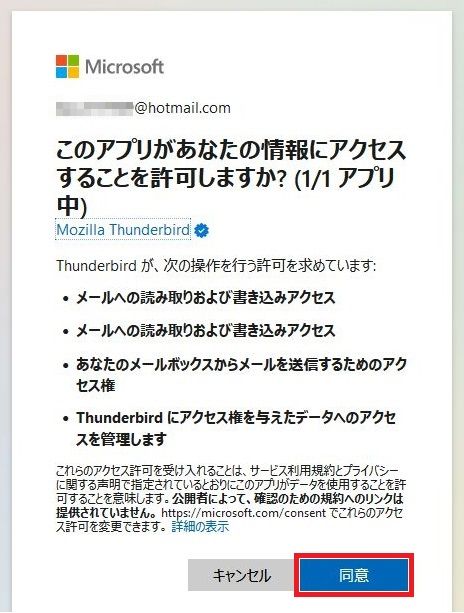
アカウントの作成が完了しました。という表示がされます。「完了」をクリックしてください。
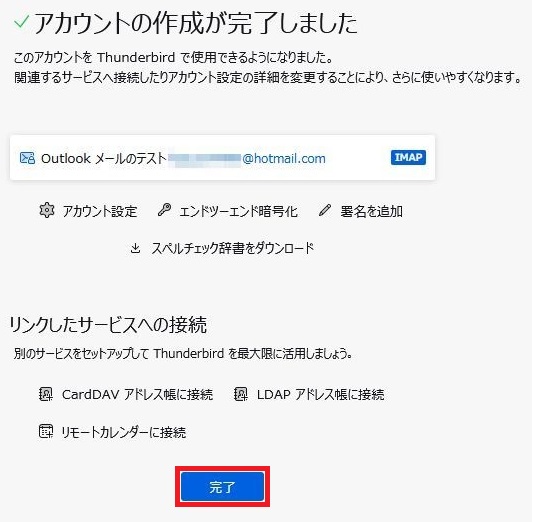
これでIMAPメールサーバー設定は終了しThunderbirdメールソフトを利用してメールの送受信ができますが、
その後にシステム統合についての説明があります。ニュースやカレンダーを使用すると、その分CPUの処理速度に負荷がかかりますのでこちらとしては「総合をスキップ」をクリックすることをおすすめします。
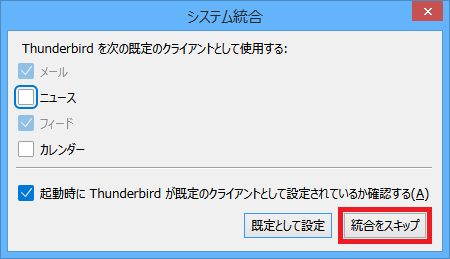
Thunderbirdメールソフトでメールを受信すると14日後にMicrosoft 365 のメールサーバーからメールが削除される設定になっています。
- 14日後を7日後や3日後などに変更することが可能です。
- Thunderbirdでメールの受信後、Microsoft 365 のメールサーバーからメールをすぐに削除される設定が可能です。

POP3メールサーバー情報を設定しメールの送受信をおこなう場合
取引先から届いたメールをパソコンのThunderbirdで受信をおこなうと、携帯からメールの受信をおこなっても取引先から届いたメールの後の続きからメールを受信してしまいます。
POP3メールサーバーで設定しメールの送受信をおこなう場合は、自動で以下の設定がおこなわれます。設定をおこなう必要はありませんが、POP3をクリックする必要があります。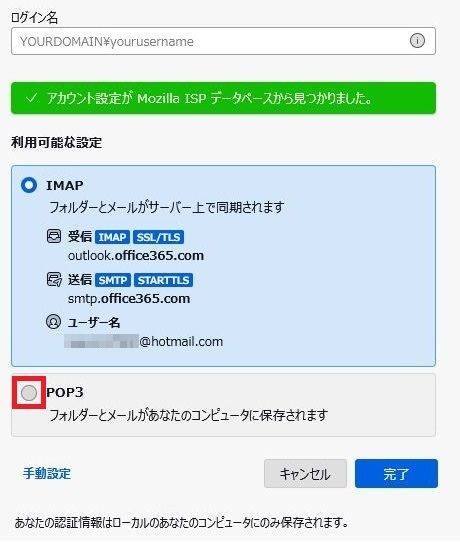
「完了」をクリックします。
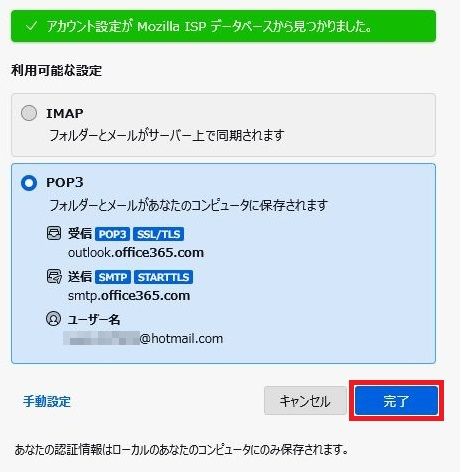
認証のためログインをおこなう必要があります。以下の説明内容のパスワードを入力してください。
- Outlookメールソフトにログインをおこなう際のパスワードを入力を入力してください。
- もしくはマイクロソフトのサービスなどにログインをおこなう際のパスワードを入力してください。
1,2とも同じパスワードの内容は同じです。
認証のログイン画面が表示されない場合は、アカウントの作成が完了しましたという説明をご覧ください。
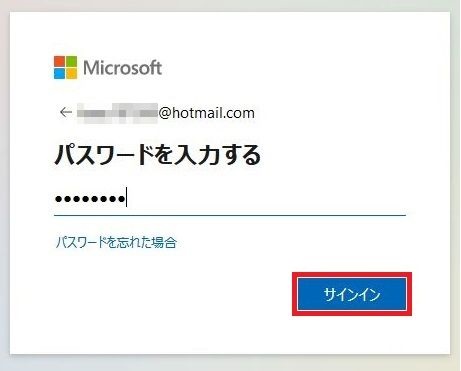
このアプリがあなたの情報にアクセスすることを許可しますか?という表示がされます。「同意」をクリックしてください。
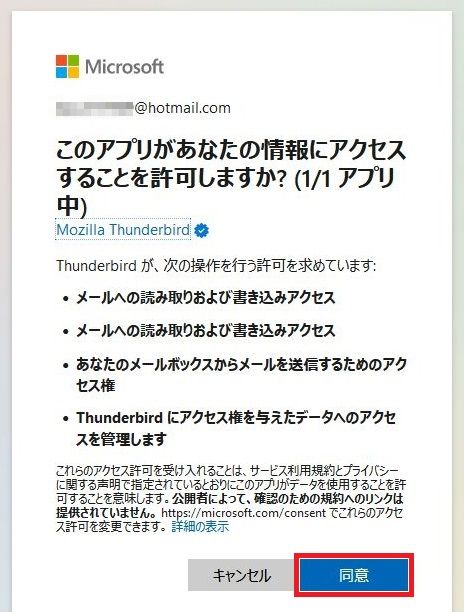
アカウントの作成が完了しましたという表示の下の「完了」をクリックしてください。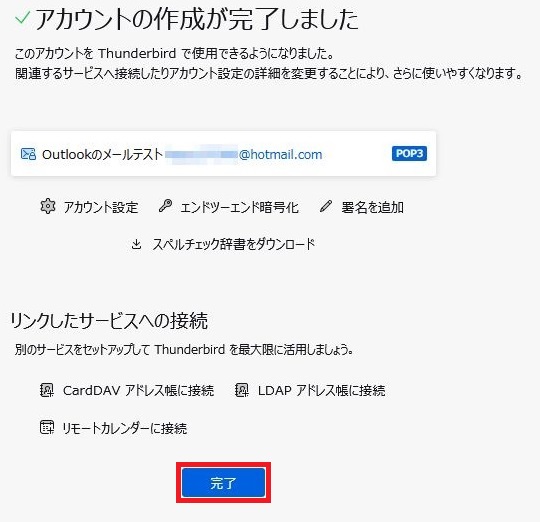
これでPOP3メールサーバー設定は終了しThunderbirdメールソフトを利用してメールの送受信ができますが、
その後にシステム統合についての説明があります。ニュースやカレンダーを使用すると、その分CPUの処理速度に負荷がかかりますのでこちらとしては「総合をスキップ」をクリックすることをおすすめします。
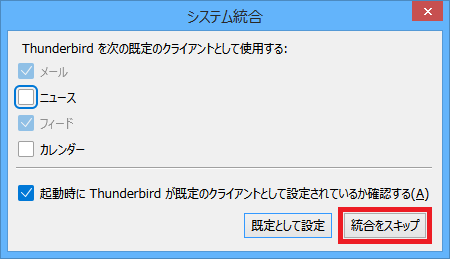
Thunderbirdメールソフトでメールを受信すると14日後にMicrosoft 365 のメールサーバーからメールが削除される設定になっています。
- 14日後を7日後や3日後などに変更することが可能です。
- Thunderbirdでメールの受信後、Microsoft 365 のメールサーバーからメールをすぐに削除される設定が可能です。


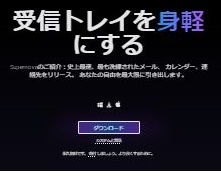
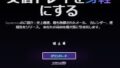
コメント