削除方法がわからない場合、不要になった場合、他のソフトウェア(アプリケーション)をインストールした後に勝手にインストールされた場合などkingsoft(キングソフト)中華人民共和国のIT企業が提供をおこなっているWPS Office(無料)ソフトウェア(アプリケーション)のアンインストールについて画像を使用して説明をおこなっています。
またアンインストールをおこなっても、localフォルダにkingsoftフォルダ、Romaingフォルダにkingsoftフォルダがパソコンの中には存在する場合もあります。そちらの削除方法もご紹介しています。
説明自体はWindows8になりますがアンインストール方法およびフォルダやファイルの位置についてはWindows10、Windows11および32ビット、64ビットの違いはないかと思います。Mac OSについては説明が違うと思いますので別のサイトをお探しください。
注意点:WPS Officeソフト(無料版)のみをインストールされた場合はこちらのページのみでアンインストールが完了しますが、360 total securityをインストールされている状態の場合は360 total securityが自動的にWPS Officeソフトのインストールをおこなってしまう仕組みなってるようですので(こちらではWPS Officeソフトが自動的にインストールされてしまいました)先に360 total securityのアンインストールをおこなってください。
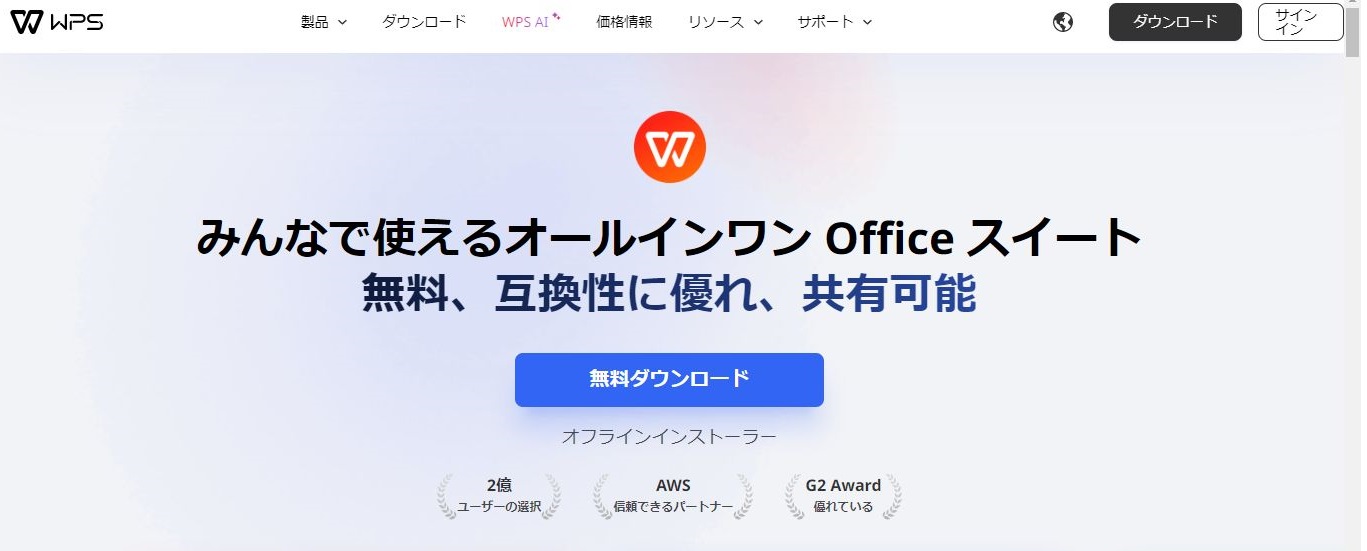
WPS Officeソフトウェア(アプリケーション)のアンインストール方法
パソコンのデスクトップ画面から右クリックをおこない、表示されたメニューから「個人設定」をクリックします。
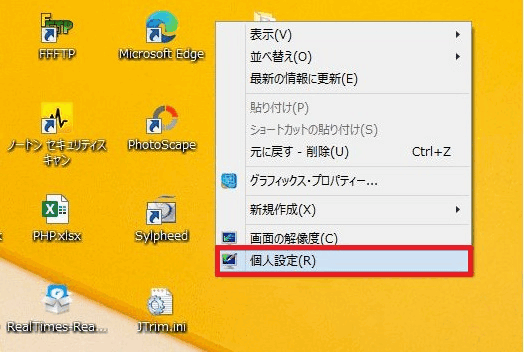
個人設定の画面から「コントロールパネルホーム」をクリックします。
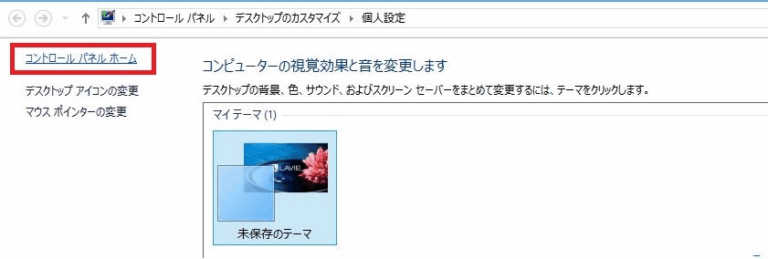
コントールパネルからプログラムの「アンインストール」をクリックします。
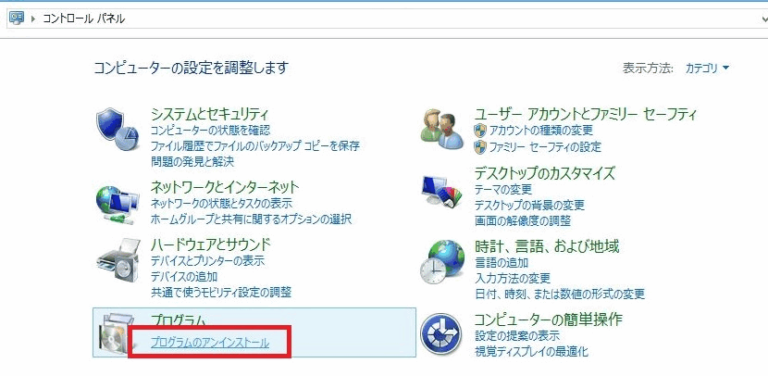
プログラムと機能という項目にインストールがされた「WPS Office」が表示されています。WPS Officeを1回クリックしてください。WPS Officeの表示の色が薄い水色のように変化します。
WPS Officeの表示の色が薄い水色になった状態で、マウスのカーソルを合わせたまま右クリックをするとアンインストールという表示がされますので「アンインストールと変更」をクリックしてください。
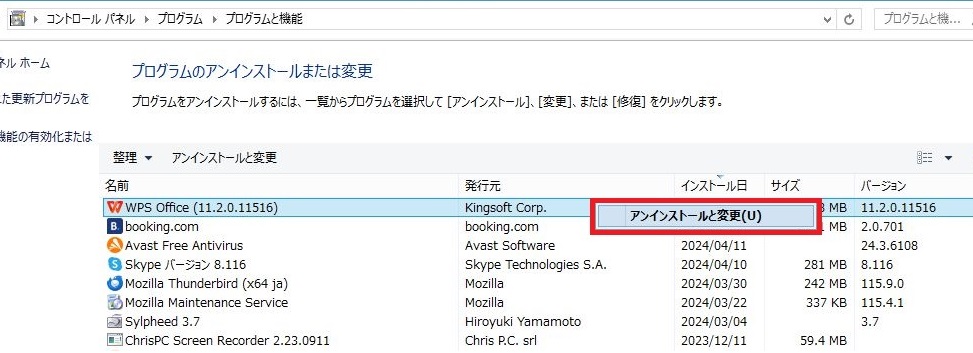
2パターンに分かれます
こちらでは何度かアンインストールをおこなって手順などを確認する場合があるのですが、2パターンのアンインストール方法が発生してしまいましたのでどちらも掲載をします。
1度目のパターン
毎回、画面をキャプチャー(写真のように撮る)のですが、今回はできませんでしたのでこちらで簡易的に画面がを作りました。次のコンピューターへの変更を許可しますか?という表示で「はい」をクリックします。
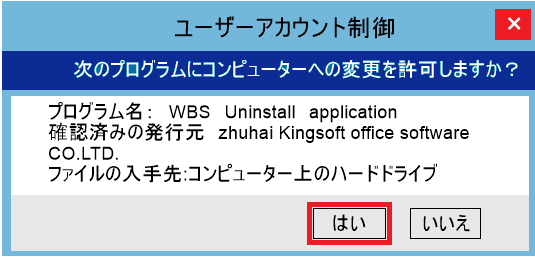
「その他」をクリックします。
- その他をクリックすると画面が切り替わるか
- 再インストールという表示がアンインストールという表示に変化します
(こちらを確かめるために2度目のアンインストールをおこなった際に別の方法になりました。)
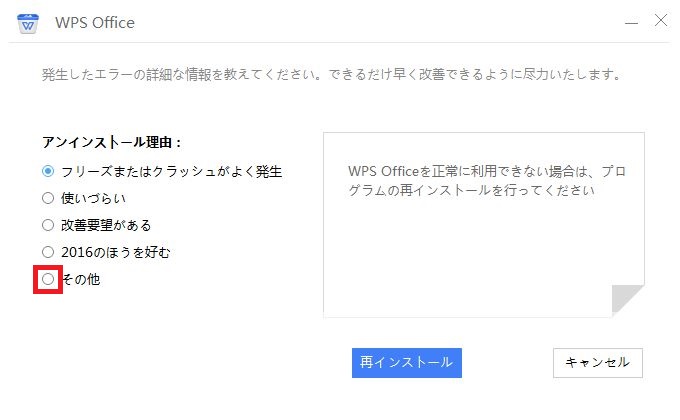
「アンインストール」をクリックします。
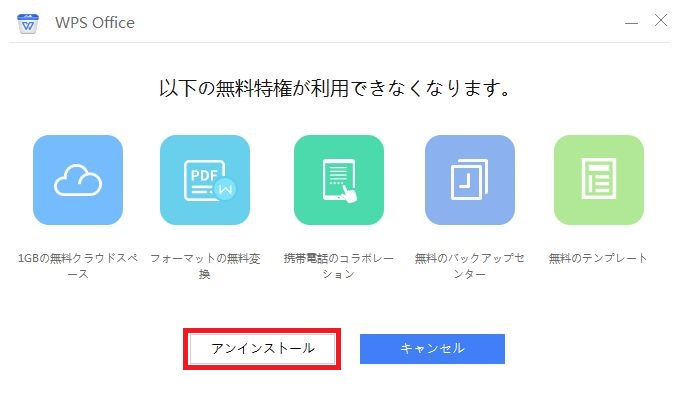
アンインストール時にデータを削除しますか? プライベートデータのセキュリティを確保するためにデータをクリックするに☑が入ってる状態で「OK」をクリックします。
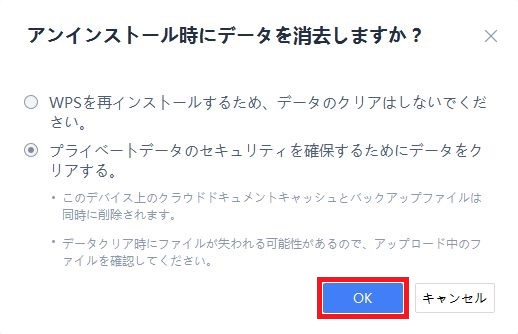
アンインストールが開始されます。完了という表示はありませんのでこれでアンインストールは終了です。
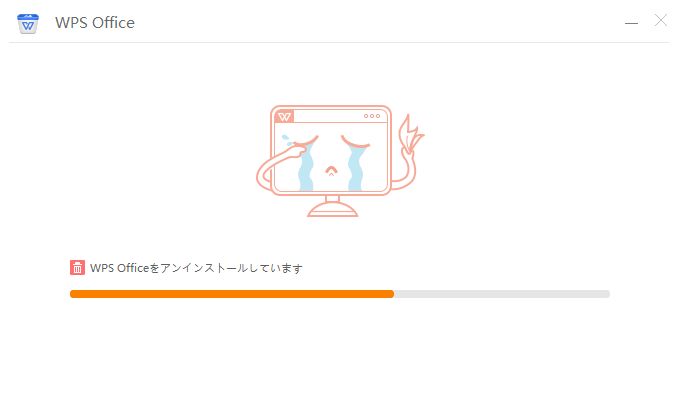
2度目のパターン
何もチェックを入れない状態のまま「アンインストール」をクリックします。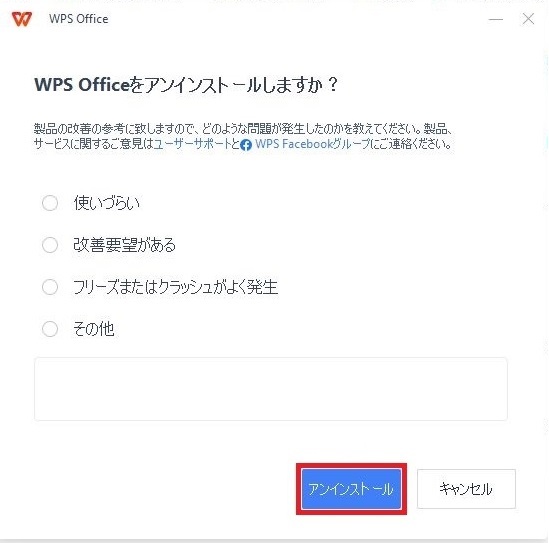
アンインストール時にデータを削除しますか? 「プライベートデータのセキュリティを確保するためにデータをクリアする」の□をクリックし☑がついた状態にします。
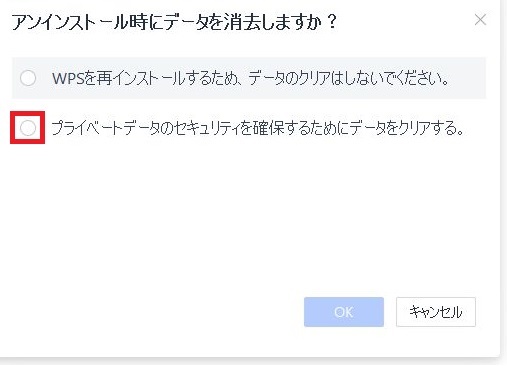
アンインストール時にデータを削除しますか? プライベートデータのセキュリティを確保するためにデータをクリックするに☑が入ってる状態で「消去」をクリックします。
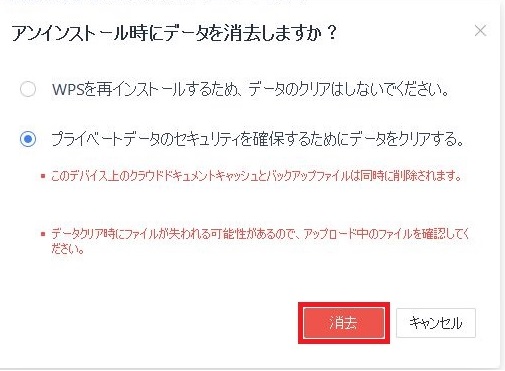
アンインストールが開始されます。完了という表示はありませんのでこれでアンインストールは終了です。
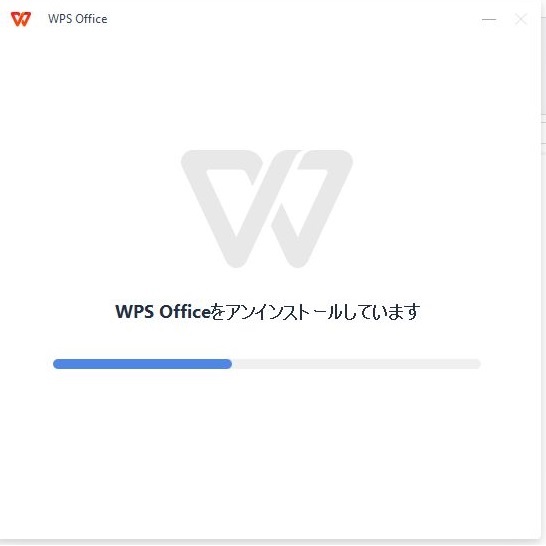
WPS Officeソフト kingsoft(Office6)フォルダの削除
kingsoft(キングソフト)中華人民共和国IT企業が提供をおこなっているWPS Officeソフト(無料)にはWindowsのバージョンもしくはインストール状況によっては残っているフォルダやファイルはないかもしれません。Windows8.0の場合は以下のフォルダが存在していました。
- localフォルダのkingsoftフォルダが存在します。kingsoftフォルダの中身はWPS Office(フォルダ)です。WPS Office(フォルダ)の中身には11.2.0.11516(フォルダ)というフォルダが存在ます。
- Romaingのkingsoftフォルダが存在します。kingsoftフォルダの中身は(1)office6(フォルダ)です。office6(フォルダ)の中身としては(1-1)log(フォルダ)、(1-2)OfficeSpace(フォルダ)が存在ます。(2)wpsphoto+(フォルダ)が存在ます。(2-1)wpsphoto+(フォルダ)の中身としてはlog(フォルダ)が存在ます。
上記2つのフォルダを削除します。
削除をおこなうフォルダやファイルについて
- kingsoftという名前が付けられているフォルダを対象としています(フォルダの中身は確認しています)。
- kingsoft関連の可能性が捨てきれないフォルダが他にあったとしても、フォルダの名称にkingsoftという名称の記載がない限りは削除対象として紹介はしていません。こちらがそのフォルダの削除をおこなって不具合がなかったとしても、こちらのページを閲覧者されている方が削除を実行した際に不具合が起きないとは言いきれないためです。
ファイルが残っている状態でもパソコンのディスク容量が多少使われる状態になるだけで、勝手に何かをするわけではありませんと言いたい所ですが、中国の会社が運営をおこなっているところですので不安な方は削除をおこなった方がよいかと思われます。
パソコンのデスクトップ画面から右クリックをおこない、表示されたメニューから「個人設定」をクリックします。
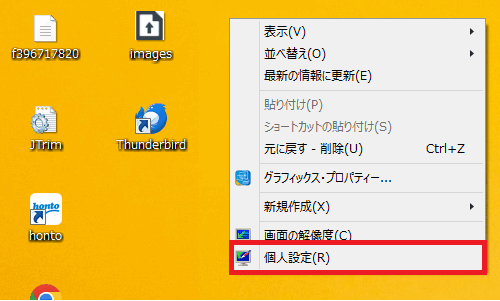
パソコンアイコンの↓という矢印をクリックすると、下の画面のようにメニューが表示されますので「PC」をクリックします。
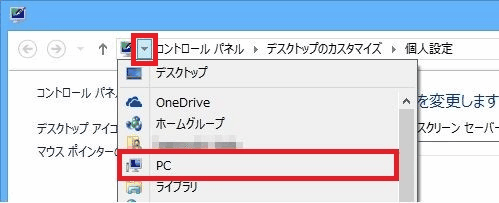
PCから「Windows OS(C:)」をクリックします。
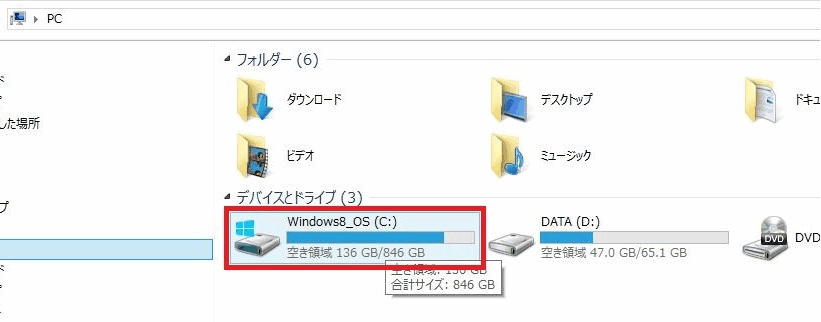
Windows OS(C:)から「Users」フォルダをクリックします。
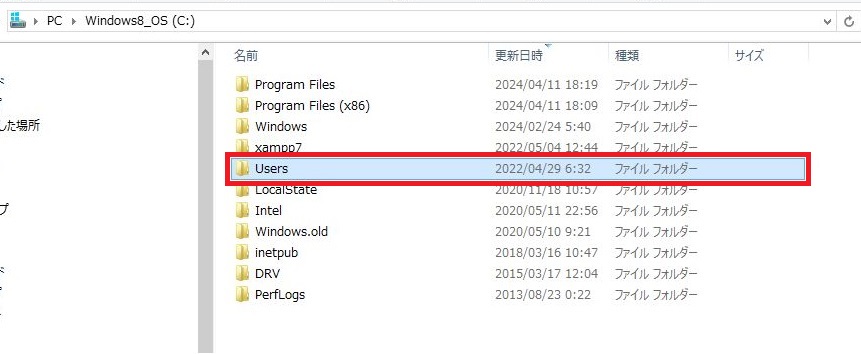
モザイク表示になっていますが、「パソコンのユーザー名」フォルダをクリックします。
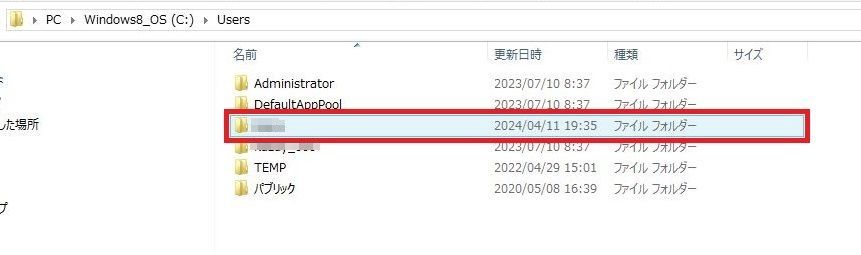
パソコンのユーザー名から「AppData」フォルダをクリックします。
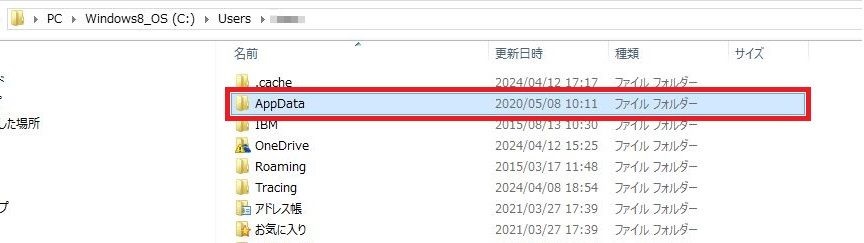
AppDataから「local」フォルダをクリックします。
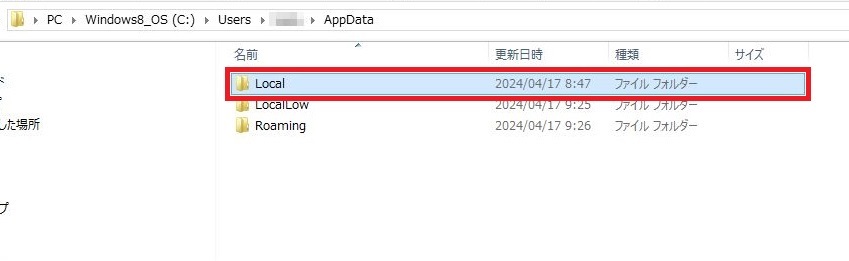
localフォルダの中にKingsoftという表示のフォルダがあります。Kingsoftフォルダ自体を削除します。Kingsoftフォルダを1回クリックしてください。
- Kingsoftフォルダを1回クリックするとKingsoftフォルダの表示の色が薄い水色のように変化します。
- Kingsoftフォルダの表示の色が薄い水色の状態のまま右クリックをします。メニューが表示されますので「削除」をクリックしてください。
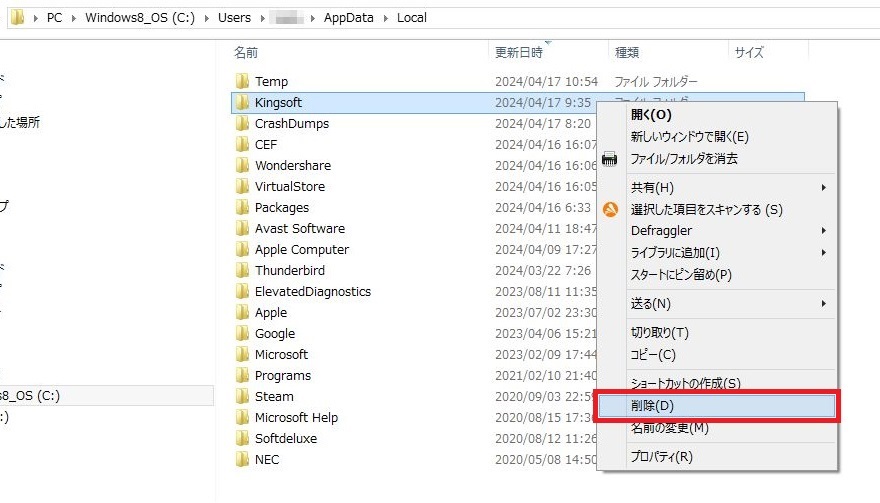
もう1つのファイルを削除します。「AppData」をクリックしてください。
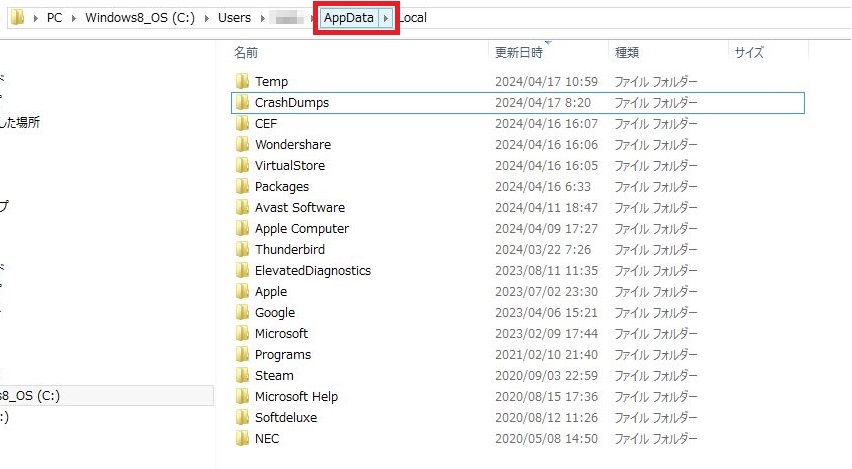
AppDataの表示に戻りますので 「Romaing」フォルダをクリックしてください。
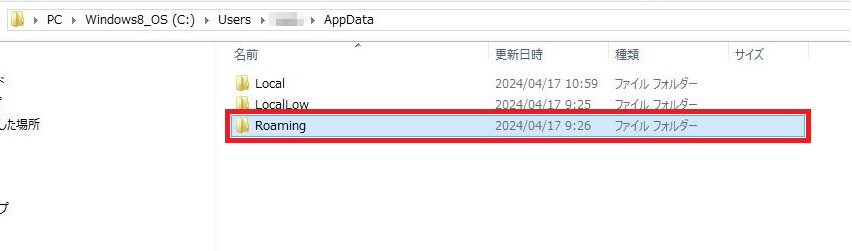
Romaingフォルダの中にKingsoftという表示のフォルダがあります。Kingsoftフォルダ自体を削除します。Kingsoftフォルダを1回クリックしてください。
- Kingsoftフォルダを1回クリックするとKingsoftフォルダの表示の色が薄い水色のように変化します。
- Kingsoftフォルダの表示の色が薄い水色の状態のまま右クリックをします。メニューが表示されますので「削除」をクリックしてください。
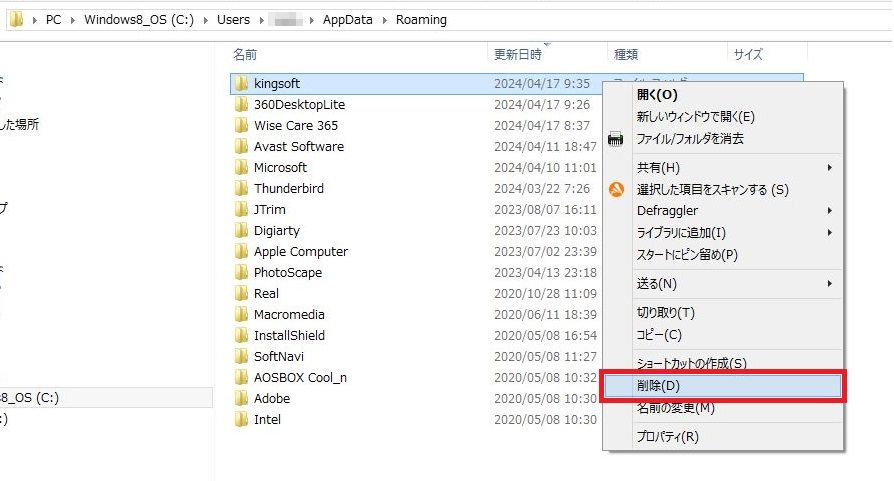
フォルダの削除に関してはこれで終了です。

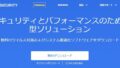
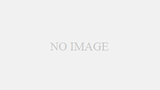
コメント