削除方法がわからない場合、不要になった場合、韓国GOM & Companyが提供するGOM PLAYER(ゴムプレイヤー)の無料ソフトウェア(アプリケーション)のアンインストールとGOMPLAYERGLOBALSETUP_CHROME.EXEなどの関連ファイルがあった場合は削除方法を説明しています。
説明自体はWindows8になりますがアンインストール方法およびフォルダやファイルの位置についてはWindows10、Windows11および32ビット、64ビットの違いはないかと思います。Mac OS、携帯版(モバイル版)については説明が違うと思いますので別のサイトをお探しください。
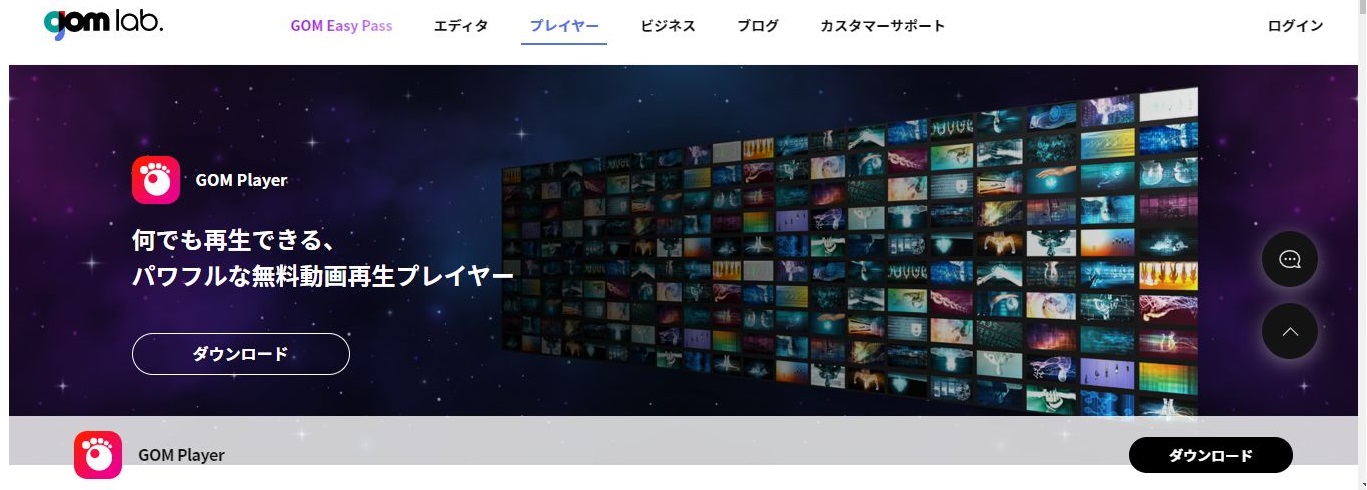
GOM Player(ゴムプレイヤー)ソフトウェア(アプリケーション)のアンインストール方法
パソコンのデスクトップ画面から右クリックをおこない、表示されたメニューから「個人設定」をクリックします。
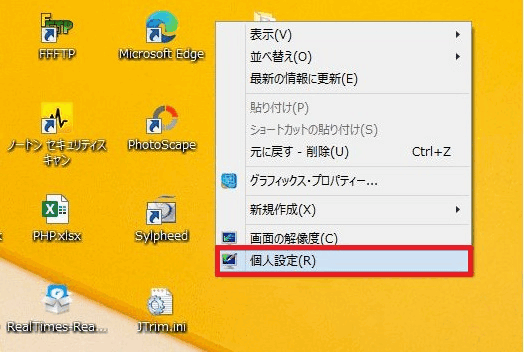
個人設定の画面から「コントロールパネルホーム」をクリックします。
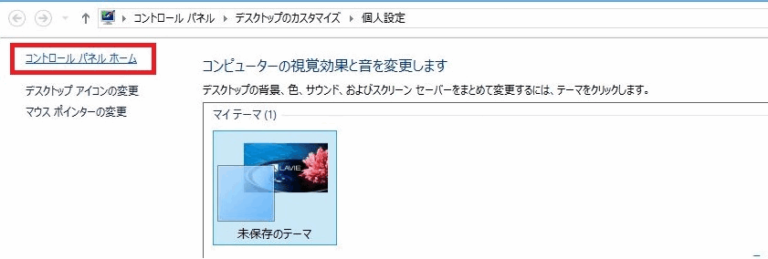
コントールパネルからプログラムの「アンインストール」をクリックします。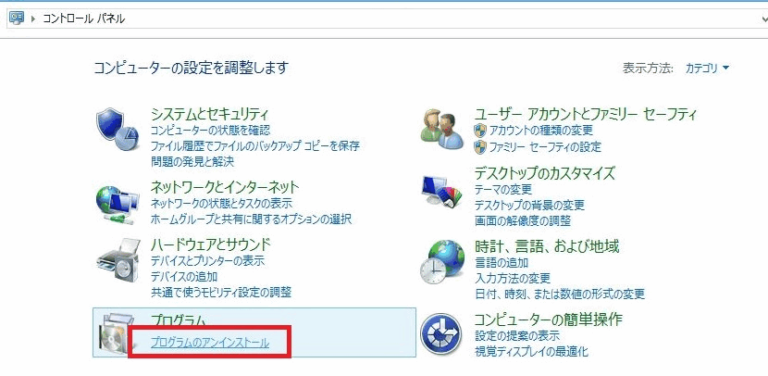
プログラムと機能という項目にインストールがされた「Gom Player」が表示されています。Gom Playerを1回クリックしてください。Gom Playerの表示の色が薄い水色のように変化します。
Gom Playerの表示の色が薄い水色になった状態で、マウスのカーソルを合わせたまま右クリックをするとアンインストールという表示がされますので「アンインストールと変更」をクリックしてください。
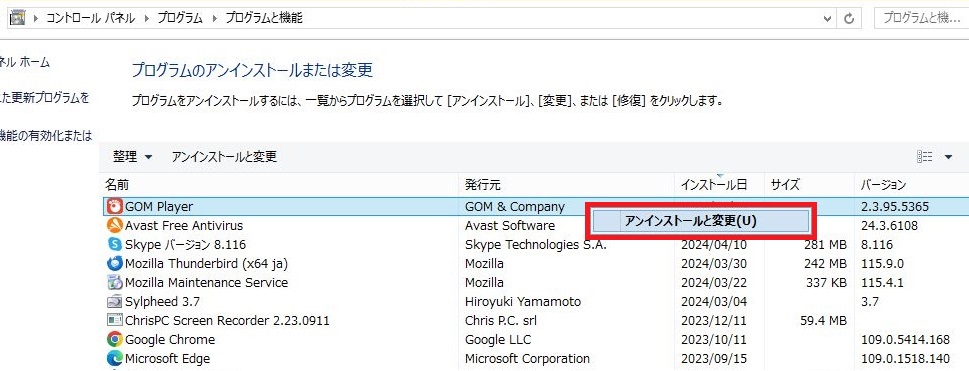
本当にいきますか?(泣)削除をクリックします。
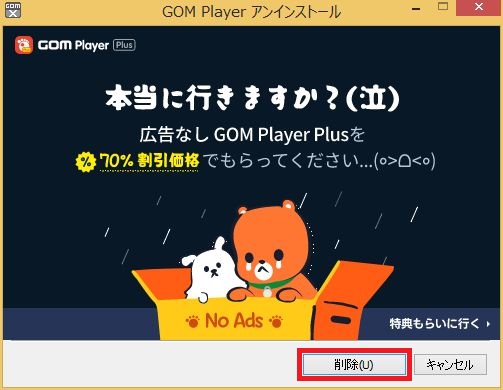
一部ファイルが残っています。すべてのファイルを削除します。はいをクリックします。
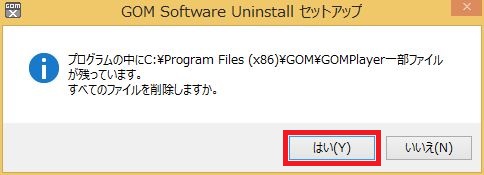
これでアンインストールが終了いたしました。
GOMPLAYERGLOBALSETUP_CHROME.EXEの削除
Gom PlayerにはWindowsのバージョンにもよる可能性やインストール時の状況による可能性もありますが、アンインストールだけでは削除できていないファイルが存在します。
削除をおこなうフォルダやファイルについて
- 削除をおこなう対象のフォルダが作成された日付とGom Playerのインストールをおこなった日付というのは同じに日付となっています。
- Gom Playerという名前が付けられているフォルダやファイルを対象としています。
- Gom Player関連の可能性が捨てきれないフォルダが他にあったとしても、フォルダの名称にGom Playerという名称の記載がない限りは削除対象として紹介はしていません。こちらがそのフォルダの削除をおこなって不具合がなかったとしても、こちらのページを閲覧者されている方が削除を実行した際に不具合が起きないとは言いきれないためです。
削除をされない場合について
ファイルが残っている状態でもパソコンのディスク容量が多少使われる状態になるだけで、勝手に何かをするわけでもありませんので必ず削除をおこなう必要はありません。また削除をおこなうのは1つのフォルダだけなのでそこまで難しくはありません。
- すべてを削除し、すっきりさせたい方向け
- 後でフォルダを発見してこれなんだっけ?と調べてこちらのページを閲覧された方向け
パソコンのデスクトップ画面から右クリックをおこない、表示されたメニューから「個人設定」をクリックします。
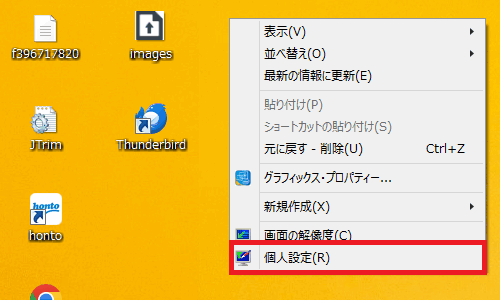
パソコンアイコンの↓という矢印をクリックすると、下の画面のようにメニューが表示されますので「PC」をクリックします。
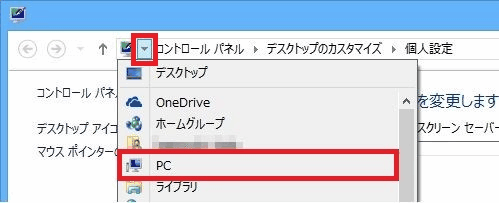
PCから「Windows OS(C:)」をクリックします。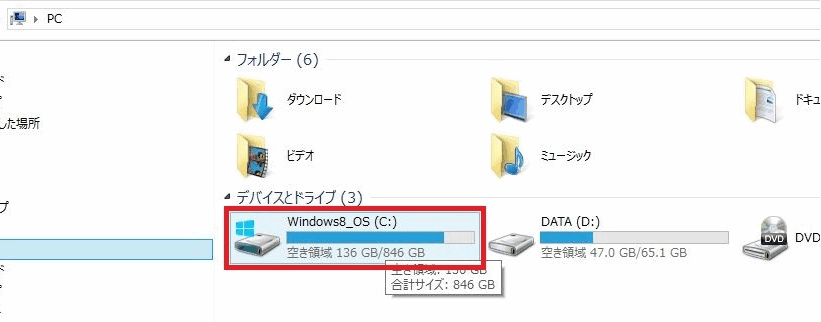
Windows OS(C:)から「Users」フォルダをクリックします。
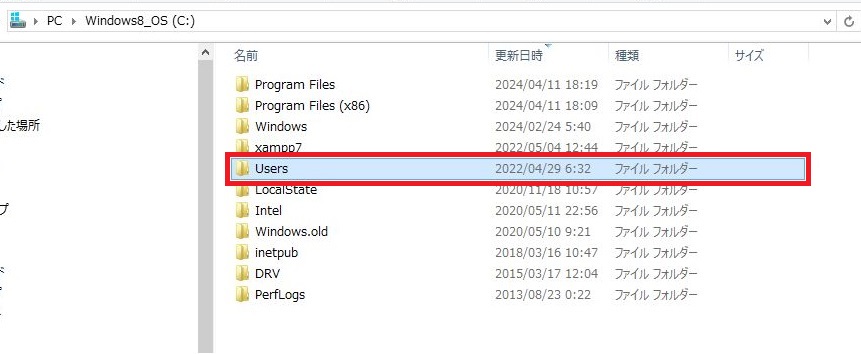
モザイク表示になっていますが、「パソコンのユーザー名」フォルダをクリックします。
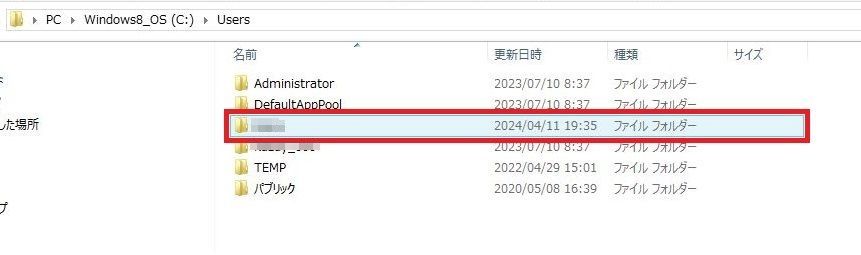
パソコンのユーザー名から「AppData」フォルダをクリックします。
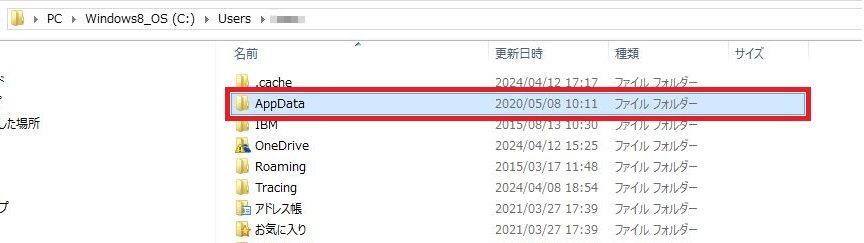
AppDataから「Local」フォルダをクリックしてください。
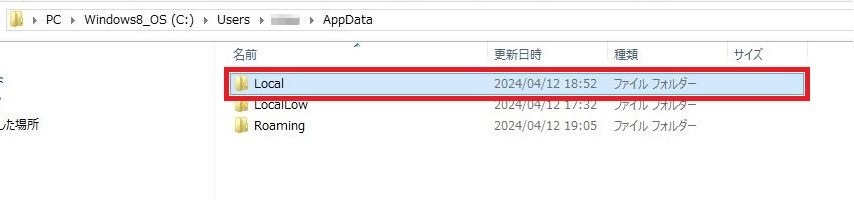
Localから「CrashDumps」フォルダをクリックしてください。
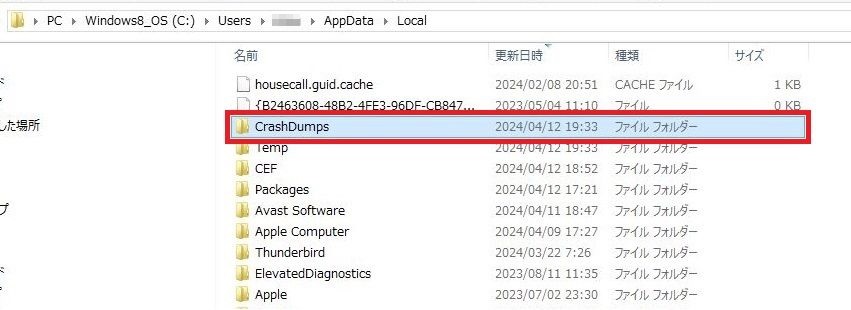
こちらで紹介をおこなっているGOMPLAYERGLOBALSETUP_CHROME.EXEという名前のファイルではなくGOMPLAYER○○○という別の名称が表示されている可能性があります。
ファイル名の一部にGOMPLAYERと記載されていれば削除をされても問題はありません。またGOMPLAYERと記載されてるファイルがない場合は終了です。
(例)GOMPLAYERGLOBALSETUP_CHROME.EXE(1).6564.dmpを1回クリックしてください。
- GOMPLAYファイルを1回クリックするとGOMPLAYファイルの表示の色が薄い水色のように変化します。
- GOMPLAYファイルの表示の色が薄い水色の状態のまま右クリックをします。メニューが表示されますので「削除」をクリックしてください。
こちらの場合は、もう1つのGOMPLAYERGLOBALSETUP_CHROME.EXE.6564.dmpも削除します。
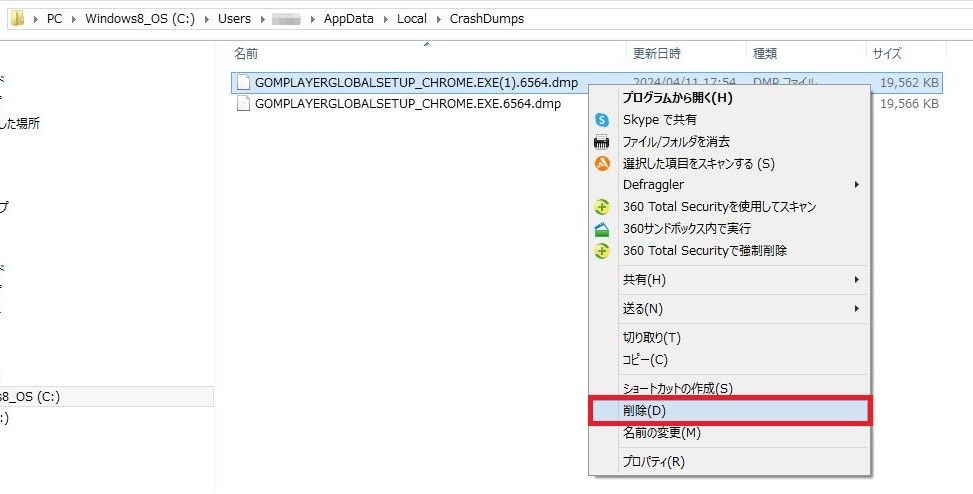
同時にインストールされたソフトウェアのアンインストールについて
Gomplayerをインストールされる際に、複数のソフトも紹介されておりインストールをされない選択をされていない場合は複数のソフトがインストールされてしまいます。ウイルスが入ってるわけではないと思いますが意図としないインストールだと思いますので、少々厄介ではあります。
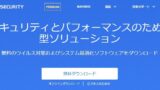
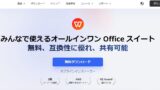
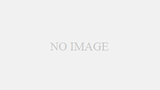

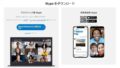
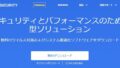
コメント